

The Precertification-Income page is used to collect income records for a Family based on all of the Client’s income records within that Family. The income records are then used to check the Income Eligibility for the family members for the WIC or CSFP Program. The user has the ability to add income records and manually assign them to different combinations of Clients within the Family. The system will notify the user if the combination of income records entered for a Client exceeds the monthly allowable income level range for the Client’s Family size as defined in the income levels base table. It is possible for some Client’s to be ineligible and some to be eligible within the same Family.
Navigation Path: Scheduling | Precertification | Income
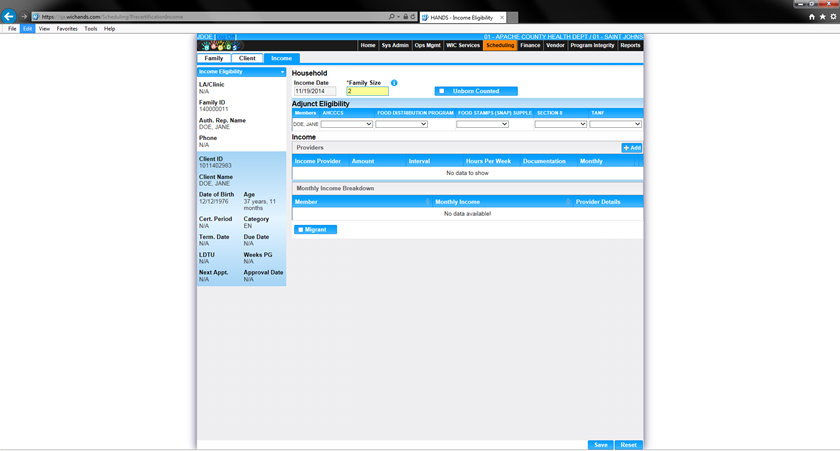
Module 6: Figure: 13.1: Precertification - Income
Fields:
• Income Date – The date that the income was recorded. This field is display only and will default to the current date when adding a new income record for a Family.
•
Family Size – The size of the Family. This field is
mandatory. If the user hovers over the ![]() (Information Icon) with
the mouse additional information will be displayed (Figure 4.1 below) about
what to enter as Family size. The Family size is used in the calucaltion to
determine if the Client and or Family meet the requirments to be on the WIC
program. For more information, see calculation number one.
(Information Icon) with
the mouse additional information will be displayed (Figure 4.1 below) about
what to enter as Family size. The Family size is used in the calucaltion to
determine if the Client and or Family meet the requirments to be on the WIC
program. For more information, see calculation number one.

Module 6: Figure: 13.2: Family Size – Additional Information
• Unborn Counted – A checkbox to determine if unborn children are being counted in the Family size. If the checkbox is checked then any unborn children are being included in the Family size. If the checkbox is unchecked then unborn children are not being included in the Family size.
• Adjunct Eligibility Grid: A grid used to record adjunct eligible program statuses for individual Clients within the Family. All Clients will be displayed in individual rows and allow the user to update the status for each adjunct program. Each adjunct program will use a drop-down list for selection of status. The options in the drop-down will be: Part. Proof, Part. No Proof, Referred, Fam Elig Proof, and N/A. It is not mandatory that the user select a status for any program.
▪ Members – The last name, first name, and middle initial for a Client within the Family. This field is display only.
NOTE: The adjunct eligible programs that display can be customized by the State Agency. The five adjunct eligible programs below are based on the Arizona State Agency setup of the HANDS application.
▪ AHCCS (Medicaid) – If a pregnant mother or an infant in a Family is Part. Proof, then the entire Family is eligible regardless of income. For children over the age of twelve months who are Part. Proof, only the Child is eligible not the entire Family.
▪ Food Distribution Program – If a Client within a Family is Part. Proof, then the entire Family is eligible.
▪ Food Stamps (SNAP) Supple – If a Client within a Family is Part. Proof, then only the Client is eligible not the entire Family.
▪ Section 8 - If a Client within a Family is Part. Proof, then the entire Family is eligible.
▪ TANF – If a Client within a Family is Part. Proof, then the entire Family is eligible.
• Income Providers Grid: A grid used to display all Family income records.
▪ Income Provider – The name of the income provider. This field is display only.
▪ Amount – The amount the Client is paid. This field is display only.
▪ Interval – How often the Client is paid. This field is display only.
▪ Hours Per Week – How many hours per week the income provider works. This field is display only. This field will display blank if interval selected is not hourly.
▪ Documentation – The documentation used as the proof for the income record. This field is display only.
▪ Monthly – The calculated monthly amount for the income record provided. This field is display only. For more information, see calculation two.
• Monthly Income Breakdown Grid: A grid used to show a Client’s monthly income breakdown for all of the Client’s income providers. This grid will populate blank when no income providers exist.
▪ Member – The last name, first name, and middle initial for a Client within the Family. This field is display only.
▪ Monthly Breakdown – The calculated monthly income for the Client based on all income provider records for the Client. This field is display only.
▪ Provider Details – Press this button for additional information (Figure 4.2 below) on how the Client’s monthly income is broken down between all the different income providers. Press this button again to close the additional information section of the grid.

Module 6: Figure: 13.3: Monthly Income Providers Details
• Migrant – A checkbox to determine if the head of the household is an individual whose principle employment is on a seasonal basis, who has been so employed within the last 24 months and who establishes, for the purpose of employment, temporary residence. If the checkbox is checked, all Clients within the Family will have the checkbox checked. If this checkbox is checked the system assigns WIC Code 802 for all Clients in the Family.
Buttons:
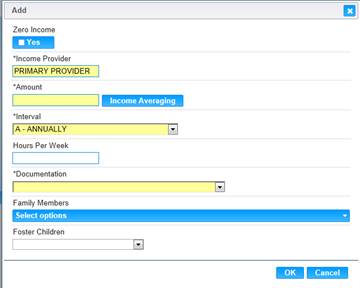
Module 6: Figure: 13.4: Add an Income Provider Modal
Fields (Add an Income Modal):
▪ Zero Income – A checkbox used to determine zero income. If the checkbox is checked the amount field defaults to zero and is disabled, the interval field defaults to A-Annually and is disabled.
▪ Income Provider – The name of the income provider. This field is mandatory and defaults to “Primary Provider.”
▪ Amount – The amount the Client is paid. This field is mandatory and only accepts numbers greater than one.
NOTE: If the user wishes to enter zero they would use the zero income checkbox.
▪ Interval – How often the Client is paid. This field is mandatory and selected from a drop-down list.
▪ Hours Per Week – How many hours per week the income provider works. This field is mandatory and defaults to 40, if the interval selected is hourly if not then this field is disabled.
▪ Documentation – The documentation used as the proof for the income record. For more information see, background process number four. This field is mandatory and selected from a drop-down list.
▪ Family Members – A drop-down list that contains all non-foster care Clients within the Family. This field is mandatory. The user is allowed to select only one Client or may select multiple to assign the income provider too.
▪ Foster Children – A drop-down list that contains all foster care Clients within the Family. This field is mandatory if no Clients are selected from the Family members drop-down list. The user may only select one Client.
NOTE: Foster Children are considered part of their own Family and therefore must be assigned to an income provider record by themselves. Users may not select Family members and Foster Children for the same income provider record.
Buttons (Add an Income Modal):
▪ Income Averaging– Press this button to open the income averaging modal. Income averaging is used for the cases in which a Client receives varying income amounts per interval (i.e., part-time employment). Intervals and amounts are entered and an average is automatically generated. This average is transposed into the amount field on the Add an Income modal (Figure 4.3 above).
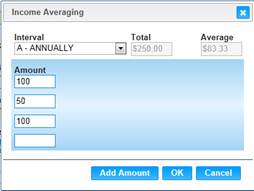
Module 6: Figure: 13.5: Income Averaging Modal
Fields (Income Averaging Modal):
➢ Interval – How often the Client is paid. This field is mandatory, defaults too annually, and selected from a drop-down list.
➢ Total – The sum of the amount fields (Add the amount fields displayed on the modal with data entered together).
➢ Average – The calculated average of the amount fields (Take the number displayed in the total and divide by the number of amount fields displayed on the modal with data entered). This field is display only.
➢ Amount – The amount the Client is paid. This field is mandatory and only accepts numbers greater than one.
Buttons (Income Averaging Modal):
➢ Add Amount – Press this button to add another amount data entry field to be used for calculating the total and average amount.
➢ OK – Press this button to close the modal. The number displayed in the average field will be displayed in the amount field on the Add an Income modal along with the interval entered (Figure 4.3 above).
➢ Cancel – Press this button to close the modal without new data being added.
• Save – Press this button to save changes made to the page.
• Reset – Press this button to return the page to its original state without any changes being saved.
Calculations:
1) As the amount and interval for the income record are selected the system performs the following calculations to calculate the monthly amount for each income provider’s record.
a. If the interval selected is annually then the system rounds the result received by dividing the number entered in the amount field by twelve.
b. If the interval selected is weekly then the system rounds the result received by multiplying the number entered in the amount field by fifty-two and then dividing the result by twelve.
c. If the interval selected is monthly then the system displays the number entered in the amount field.
d. If the interval selected is bi-weekly then the system rounds the result received by multiplying the number entered in the amount field by twenty-six and dividing by twelve.
e. If the interval selected is semi-monthly then the system rounds the result received by multiplying the number entered in the amount field by two.
f. If the interval selected is hourly then the system rounds the result received by multiplying the number entered in the amount field by the number entered in the hourly field, then multiplying that result by fifty-two and then dividing the result by twelve.
g. If the interval selected is quarterly then the system rounds the result received by dividing the number entered in the amount field by three.
h. If the interval selected is semi-annually then the system rounds the result received by dividing the number entered in the amount field by six.
Background Processes:
1) If Part. Proof is selected, it represents the Client/Family is adjunctively eligible for the adjunct program and will receive up to maximum food benefits that the adjunct program allows. If Part No Proof is selected and the Client/Family is not income eligible, the Client/Family will remain ineligible until proof is brought in for the adjunct program. The Client/Family can be on one or more adjunct programs, but is only required to show proof for one of the adjunct programs to receive up to maximum food benefits. Adjunct program data will display on the PC Extract if either Part. Proof or Part No Proof is selected. The Fam Elig Proof option is used for a Client that is eligible based on another Family member having Part. Proof selected for an adjunct program that makes the entire Family eligible. Adjunct Eligibility data entered and saved will be locked during the End of Day process.
2) The system performs a six step save process when saving a new household income:
a. First, it ensures all mandatory fields are populated with data. If not, the save process will stop and an error message will be thrown.
b. Second, it ensures all fields have proper data entered (i.e. Fields that only accept numbers do not allow alphabetic characters to be saved). If not, the save process will stop and an error message will be thrown.
c. Third, it ensures all fields do not exceed the maximum character amount allowed. If not, the save process will stop and an error message will be thrown.
d. Fourth, it checks to see what statuses have been entered for the adjunct eligible programs if any.
e. Fifth, it ensures that the calculated monthly income amount is within an acceptable range for the WIC program in regards to the Family’s size.
f. Finally, after the other five steps have been completed without issue, the system will successfully save the page. The user will only be able to edit the income record that day. It will become completely disabled after the End of Day process.
3) If the Client is adjunctively eligible, the system will not permit an entry of zero income and on save an error message will be displayed. After zero income has been successfully saved for the Client, a form modal will open asking the user if they would like to print the zero income waiver form.