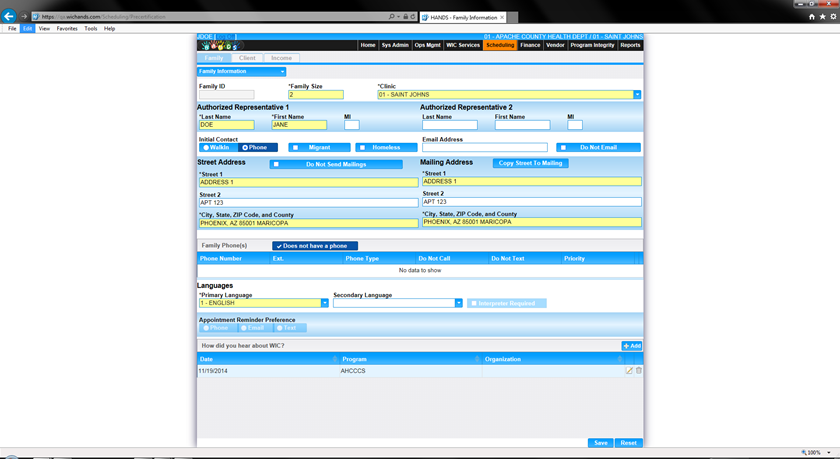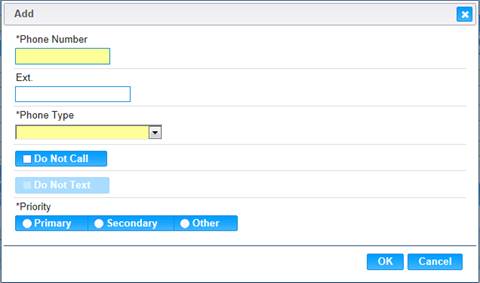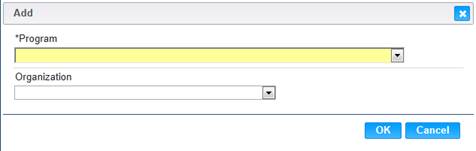The Precertification - Family page allows users to enter
in family information for the processing of precertification. This occurs at
the clinic level.
Navigation Path:
Scheduling | Precertification
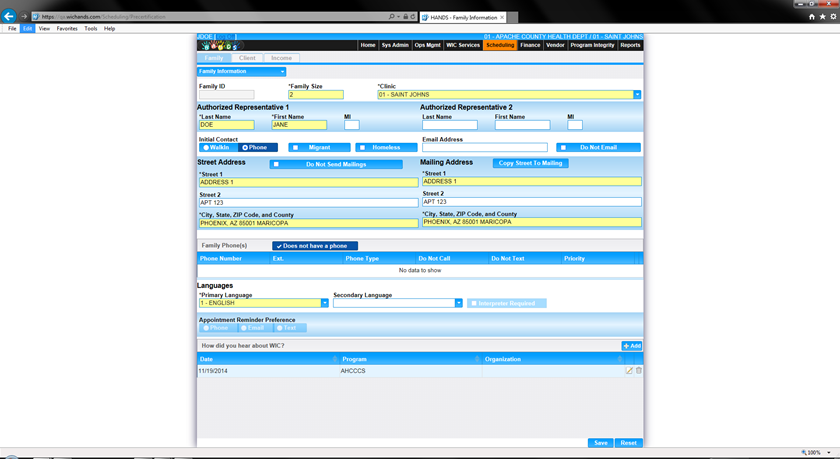
Module 6: Figure: 11.1 Precertification
- Family
Fields:
- Family Size – To set the number of members in
the household.
- Clinic – To set the Clinic that the Family is
getting pre-registered in. This field is mandatory.
- Authorized Representative 1:
- Last Name – To set the last name of the
first authorized representative. This field is mandatory.
- First Name – To set the first name of the
first authorized representative. This field is mandatory.
- MI – To set the middle initial of the first
authorized representative. This field is optional.
- Authorized Representative 2:
- Last Name – To set the last name of the
second authorized representative. This field is mandatory if data is
entered into any of the authorized representative two fields. Otherwise,
this field is optional.
- First Name – To set the first name of the
second authorized representative. This field is optional.
- MI – To set the middle initial of the second
authorized representative. This field is optional.
- Initial Contact:
- Walk in/Phone– To set how the client
initially contacted the click to receive the service.
- Migrant – To set that the family is an
immigrant family. This field is optional.
- Homeless – To set that the family is
homeless. This field is optional.
- Email Address – To set the email address of
the first authorized representative. This field is optional.
- Do Not Email – A checkbox to determine if the
Family wishes to receive emails. If the checkbox is checked then the
Family does not wish to receive any emails. If the checkbox is unchecked
then the Family agrees to receive emails.
- Do Not Send Mailings – A checkbox to determine
if the Family wishes to receive mailings to the first addresses listed. If
the checkbox is checked then the Family does not wish to receive any
mailings. If the checkbox is unchecked, then the Family agrees to receive
mailings.
- Street Address:
- Street 1 – The first street address of the
Family. This field is mandatory.
- Street 2 – The second street address of the
Family. This field is optional.
- City, State, ZIP Code, and County – The
City, State, ZIP Code, and County combination for the first street address
of the Family. This field is mandatory and selected from a drop-down
list. Any portion of this field (i.e. State or ZIP Code) can be
manually entered. Possible field values will be available for selection
within the drop-down as characters are entered.
- Mailing Address:
- Street 1 – The first mailing address of the
Family. This field is mandatory.
- Street 2 – The second mailing address of the
Family. This field is mandatory.
- City, State, ZIP Code, and County – The
City, State, ZIP Code, and County combination for the first mailing
address of the Family. This field is mandatory and selected from a drop-down
list. Any portion of this field (i.e. State or ZIP Code) can be
manually entered. Possible field values will be available for selection
within the drop-down as characters are entered.
- Family Phone(s) Grid: A grid used to display all
phone numbers listed for the Family.
- Phone Number – The ten digit number listed.
This field is display only.
- Ext. – The extension of the number listed.
This field is display only.
- Phone Type – The type of the number listed.
This field is display only.
- Do Not Call – A checkbox to determine if
user is allowed to call the phone number listed. This field is display
only. If the checkbox is checked then the user cannot call the Family
using this number. If the checkbox is unchecked then the user is allowed
to call the Family using this number.
- Do Not Text – A checkbox to determine if
user is allowed to text the phone number listed. This field is display
only. If the checkbox is checked then the user cannot text the Family
using this number. If the checkbox is unchecked then the user is allowed
to text the Family using this number.
- Priority – The priority of the phone number
listed. This field is display only. At least one phone number must have
the priority of primary.
- Languages:
- Primary Language – The primary language of
the first authorized representative. This field is mandatory, will
default to English, and selected from a drop-down list.
- Secondary Language – The secondary language
of the first authorized representative. This field is optional and
selected from a drop-down list.
- Interpreter Required – A checkbox to
determine if the Family requires an interpreter. If the checkbox is
checked then an interpreter is required for the Family. If the checkbox
is unchecked then the Family does not require an interpreter. The
checkbox will only be enabled for selection if primary language is
anything but English. This field is optional.
•
Appointment Reminder Preference:
- Phone/Email/Text – To set how the client wished
to be reminded about their appointment.
- How did you hear about WIC? Grid: A grid to display
all programs that have referred the Family to WIC.
- Date – The date in which the referral record
was entered. This field is display only.
- Program – The program that referred the
Family to WIC. This field is display only.
- Organization – The organization that is
affiliated with the program that referred the Family to WIC. This field
is display only.
Buttons:
- Copy Street To Mailing – Click the copy
street to mailing button to overwrite entered data in the mailing address
fields with the exact data entered in the street address fields. After the
button is clicked additional changes made to the street address fields
will not be reflected in the mailing address fields unless the button is
clicked again.
- Family Phone(s) Grid:
- Does not have a phone – A checkbox to
determine if the Family does not have a phone. If the checkbox is checked
the Family does not have a phone and the add button will be greyed out.
The checking of this checkbox will allow the user to save the page
without entering a phone number with a primary priority. If the checkbox
is unchecked then a phone number with a primary priority is mandatory.
- Add – Click the Add button to display the
add modal and add records to the Family Phones(s) grid.
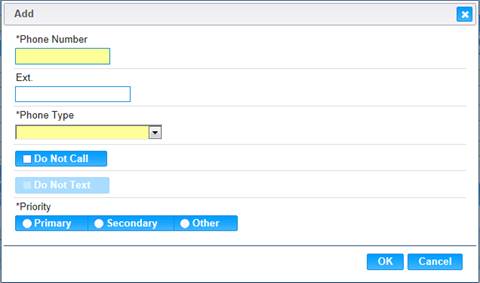
Module 6: Figure: 11.2:
Add a Phone Modal
Fields (Add a Phone Modal):
▪
Phone Number – The ten digit number being entered.
This field is mandatory.
▪
Ext. – The extension of the number being entered.
This field is optional.
▪
Phone Type – The type of number being entered. This
field is mandatory and selected from a drop-down list. For more information,
see the Phone Types base table section of this document.
▪
Do Not Call – A checkbox to determine if user is
allowed to call the phone number listed. This field is optional. If the
checkbox is checked then the user cannot call the Family using this number. If
the checkbox is unchecked then the user is allowed to call the Family using
this number.
▪
Do Not Text – A checkbox to determine if user is
allowed to text the phone number listed. This field is optional. If the checkbox
is checked then the user cannot text the Family using this number. If the
checkbox is unchecked then the user is allowed to text the Family using this
number. This field will be greyed out unless the phone type being entered is
cell phone.
▪
Priority – Selection options (Primary, Secondary,
and Other) to determine the priority of the number being entered. This field is
mandatory. One number listed for the Family must have the priority of primary.
After the button is clicked additional changes made to the street address
fields will not be reflected in the mailing address fields unless the button is
clicked again.
Buttons (Add a Phone Modal):
▪
OK – Press this button to close the modal and
add a new record unsaved record to the grid.
▪
Cancel – Press this button to close the modal
without adding a new record to the grid.
- Appointment Reminder Preference – Selection
options (Phone, Email, and Text) to determine the Family’s
appointment reminder preference.
Background Process(es)
Appointment reminders must be
sent out the morning prior to the appointment, no earlier than 8:00 am local
time. A family that has an appointment for multiple people at the same time
will only receive one appointment reminder rather than individual reminders for
each client.
Message Formats:
Text
Messages
The
text reminder will be as follows:
(PROGRAM
NAME) Appointment Reminder: (Day of the week), (Month) (Date) at XX:XX
AM/PM. If you have any questions, please call XXX-XXX-XXXX (clinic phone
number)
Example:
WIC
Appointment Reminder: Wednesday, December 07 at 08:00AM. If you have any questions
please call 602-555-5555
Email
Messages
We
look forward to seeing you at your upcoming (PROGRAM NAME) appointment on (Day
of the week), (Month) (Date) at XX:XX AM/PM.
(Client Name)
Please bring the following:
•
List
of things to bring
(Client Name)
•
List
of things to bring
(***
List will continue with all clients in the family that have an appointment at
that time. If the client doesn’t need to bring in any documents, the
‘List of Things to Bring’ will not populate.***)
If
you have any questions, please call XXX-XXX-XXXX (clinic phone number).
Thank
you,
Your
(PROGRAM NAME) Staff
Example:
We
look forward to seeing you at your upcoming WIC appointment on Wednesday, September
25 at 08:00AM.:
Susie Smith
Please bring the following:
•
Income
•
Proof
of Address
•
Identification
Sally Smith
Please bring the following:
•
Blood
work value from physician
If
you have any questions please call 602-555-5555.
Thank
you,
Your
WIC Staff
- How did you hear about WIC? Grid:
- Add – Click the Add button to display the
add modal to add records to the How did you hear about WIC?
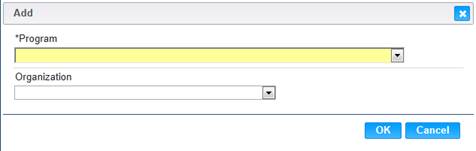
Module 6: Figure: 11.3:
Add a ‘How did you hear about WIC?’ Modal
Fields (Add a How did you hear about WIC? Modal):
- Program – The program that referred the
Family to WIC. This field is mandatory and selected from a drop-down
list.
- Organization – The organization that is
affiliated with the program that referred the Family to WIC. This field
is optional and is selected from a drop-down list.
Buttons (Add a How did you hear about WIC? Modal):
- OK – Press this button to close the modal
and add a new unsaved record to the grid.
- Cancel – Press this button to close the
modal without a new record being added to the grid.
- Save – Press this button to save changes made
to the page. For more information, see background process number four.
- Reset – Press this button to return the page
to its original state without any changes being saved.
- Cancel – Press this button to close the page
and return the user to the Client/Family Search page without a new Family
record being added to the system.
Calculation(s): None
Background Processes:
1) A user may
enter only one number with the priority of primary and one as secondary. As
many numbers as desired may be entered that have a priority of other.
2) The phone
appointment reminder preference option will be disabled if no phone number is
listed or the do not call checkbox is checked for all numbers listed for the
Family. The email option will be disabled if no email address is entered or the
do not email checkbox is checked for the Family. The text option will be
disabled if no number exists with the phone type of cell phone or the do not
text checkbox is checked for the Family.
3) The
majority of forms for Arizona will be in both English and Spanish. If populated
while in a Client record, forms will populate in the primary language of the
Family (Spanish or English only). If the primary language is something other
than Spanish or English, the default language will be English.
4) The system
performs a four step save process when saving a new Family:
a. First,
it ensures all mandatory fields are populated with data. If not, the save
process will stop and an error message will be thrown.
b. Second, it
ensures all fields have proper data entered (i.e. Fields that only accept
numbers do not allow alphabetic characters to be saved). If not, the save
process will stop and an error message will be thrown.
c. Third,
it ensures all fields do not exceed the maximum character amount allowed. If
not, the save process will stop and an error message will be thrown.
d. Finally,
after the other three steps have been completed successfully the system assigns
a unique system generated Family ID to the Family and adds the Family data to
the database. The Family ID format is FY9999999. The first two digits are
dependent on the fiscal year from the Budgeting Factors table. The remaining 7
digits are a unique system generated sequence that is incremented by one after
each new Family creation.