

Overview:
Users can use this screen to configure clinic(s) appointment scheduler and has the flexibility to build scheduler from scratch or modify the existing schedule of a clinic. User can also change the column(s) availability by blocking them by selecting one column or more under block options section of the page. During this setup, system performs a conflicts check so that users will have a valid appointment scheduler to work with and can use it to seamlessly schedule appointments or perform other scheduling services. During the scheduler setup, user can select a template or combination of templates, like, Hours of Operation template and Appointment timeslot template and system apply them to the scheduler in proper manner.
Navigation Path: Scheduling | Maintain Templates | Clinic Scheduler Setup
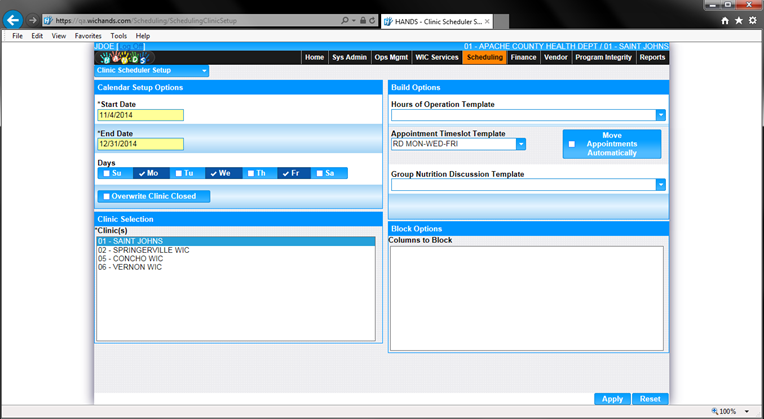
Module 6: Figure 10.2 Hours of Operation Template – Add/Edit Timeslot
Fields:
Calendar Setup Options:
Clinic Selection:
Clinic Selection – Identifies list of clinics that are being setup.
Build Options:
Block Options:
Buttons:
• Save – To commit the changes.
• Reset – To cancel changes made and reloads the page.
Calculation(s):
• Start Date will be defaulted to Today’s date.
• Clinic will be defaulted to logged in Clinic.
• Monday to Friday will be selected by default.
• Start Date, End Date, Days, Clinic in Calendar Setup Options are required.
• The pre-defined templates will be associated to one or more clinics and to a date range using this screen.
• This screen will be used to create or update appointment time slots or Groups.
• Block Options will always be for a specific clinic not for more than one clinic.
• If there is a holiday defined but only one clinic is working on that date for some reason, then the Overwrite Clinic Closed will be selected to achieve this functionality.
• User can select just Appointment Timeslot Template or all three, but at least one of the template types needs to be selected for building.
Background Processes:
During the scheduler setup, the system checks to see if newly selected build options or block options are compatible with existing scheduler data. If data is not compatible, users will be presented with conflicts which include details about incompatible scheduler data.
These will include the type of conflict which is preventing the user from applying the templates, further details about the event (Appointment or Groups) will be shown in the details section, and also the reason why the conflict is happening. Since there are three types of templates that can be applied at once, the conflict details will show detailed template information which helps user to modify the template and setup scheduler successfully. When there is a conflict regarding hours of operation, while both the time slot template and hours of operation template are selected, the conflict will not appear if it is successfully fixing the conflict.
Hours of Operation Template Conflicts: Hours of Operation can be used to set the clinic operational hours or to update the existing clinic hours. During this process, the system checks if the new hours are valid with existing scheduler data or not. If a selected hour of operation template is defined such that clinic is open from 8am to 3pm on Fridays, applying this template to a scheduler which was defined to open from 7am to 3pm makes the system check if there are any appointments or Nutrition Discussion groups scheduled from 7am to 8am on Fridays. If there are any events defined during this time, the system shows these as conflicts so that user can take appropriate action.
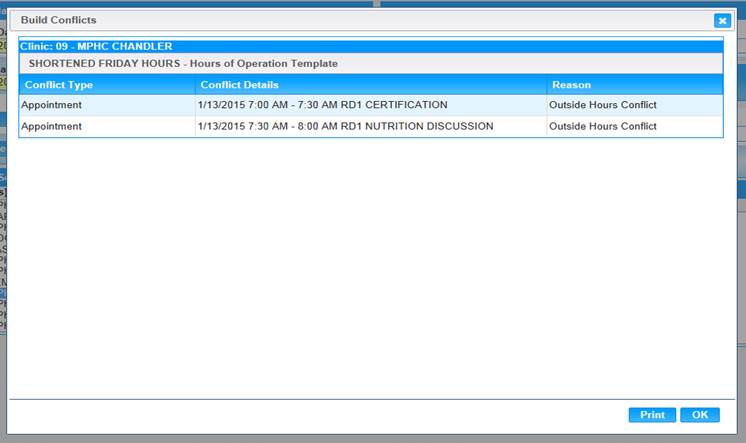
Module 6: Figure 10.3 Hours of Operation Template – Conflicts
In Figure 10.3 above, template for Column-A with hours being 8AM to 3PM and performs only Certification service appointments, the system checks for any scheduled appointments for this column from 3PM to 4PM on Mondays for selected date range and shows to the user if there are any in the form of conflicts. The following screen shot shows conflicts for this scenario.
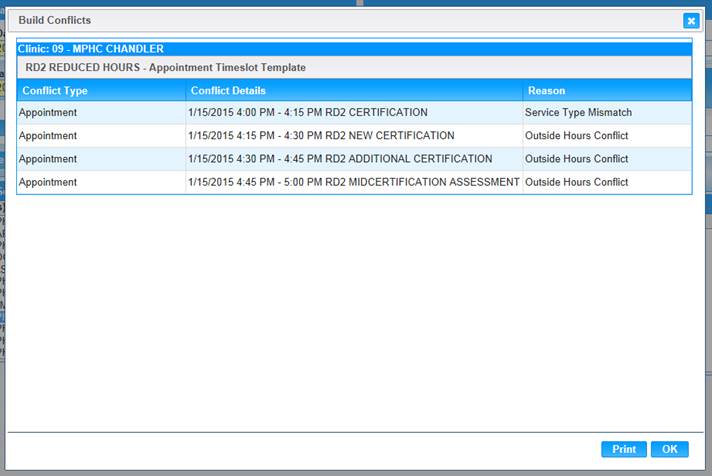
Module 6: Figure 10.4 Hours of Operation Template – Conflicts
The system also checks for conflicts for removed sercices for a column. Lets consider a scenario where certification service is removed from list of services performed by Column-A. While applying this new template, system checks if there are any appointments of service type ‘Certification’ scheduled for Column-A, if yes, system shows theese appointments as conflicts.
Following screeen shot shows a scenario where appointment timeslot template is defined such that it falls outside clinic hours of operation. When applied, system checks the template hours with clinc hours of operation, if template hours go beyond clinic hours, system shows conflicts which include outside hours details.
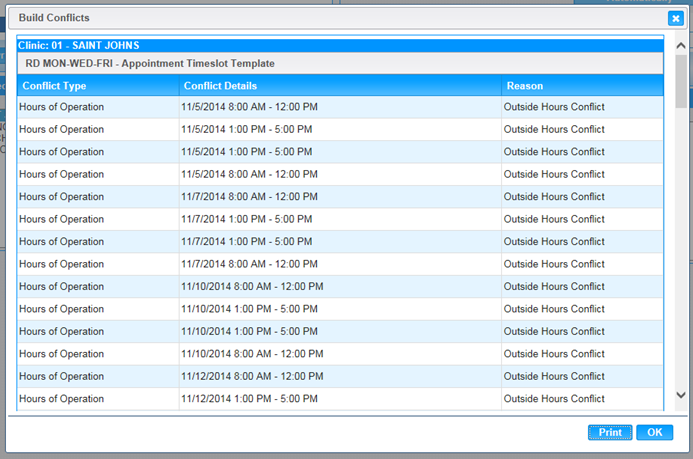
Module 6: Figure 10.5 Hours of Operation Template – Conflicts
Group Nutrition Discussion Template Conflicts: System checks for two types of data mismatch while applying new group nutrition discussion template. First, new template hours are in sync with the clinic’s hours of operation. If group nutrition discussion class falls outside clinic’s hours, system catches this and shows conflicts to the user with these details.
Second, whenever user applies a new group nutrition discussion template with a group name, system checks if there is any existing class with the same group name with clients, if yes, system shows conflicts about existing group nutrition discussion class. System expects a one group nutrition discussion class with one group name per day.
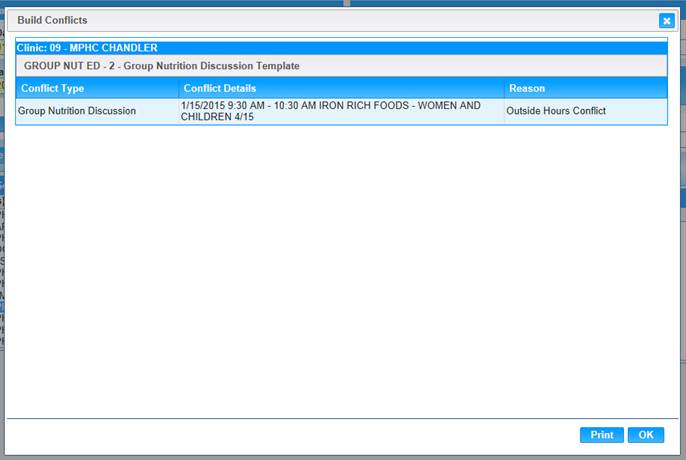
Module 6: Figure 10.6 Hours of Operation Template – Conflicts
Fields:
Buttons:
Moving Appointments:
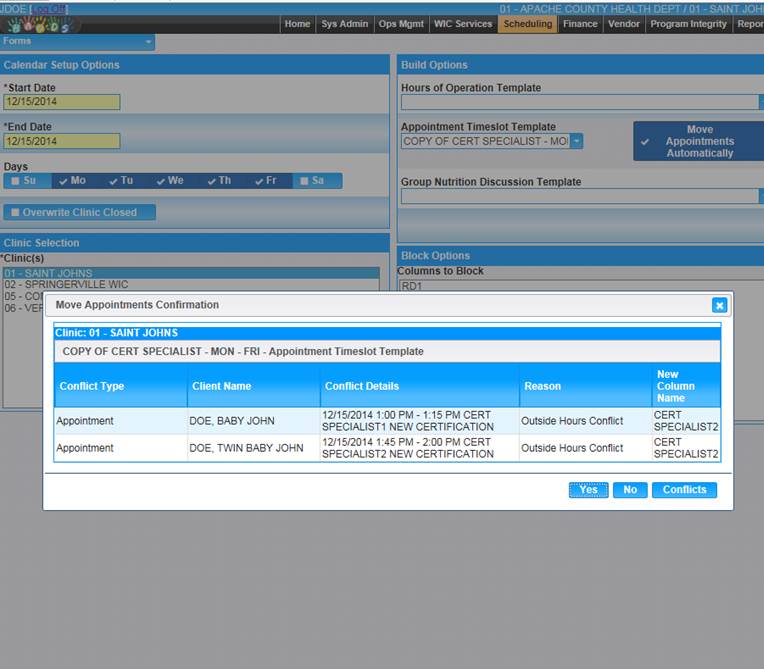
Module 6: Figure 10.7 Moving Appointments
When Choosing Move Appointment Automatically, if there are any conflicting appointments scheduled (for example, any appointment scheduled for a time in which the columns are not available). In detail, when there is already an appointment scheduled in a time for the column, but the new template being applied does not have the column available for those times, the system will then show a confirmation page with details of the conflicting appointment and alternative column in which each conflictng appointment will be scheduled. If the system cannot find any alternative column, it will be blank. There will be a couple of options available. Option one will reschedule the conflicting appointments to new columns and also enable the selected template. The second option will not reschedule the appointments but will only apply the template. The third option will return the user to the Conflicts window, and the user will then be able to print and manually reschedule the appointments; the user may then try to apply the template again at that time. If there are no conflicting appointments, the new template will be applied successfully.
Blocking Column(s): User can use block options to block one or more column’s availability. When block options are selected, system checks if there are any appointments scheduled for selected column(s) and shows appointment details, if there are any, which are getting affected by blocking action.
Following screen shot shows a scenario where user is trying to block a column (RD2) where this column has four scheduled appointments on 01/15/2015 from 4PM to 5PM. When user selects this column to block, system performs a conflict check and shows the conflict details, in this case shows details about four appointments. User can click ‘Continue Block’ button to go ahead with blocking operation. In this case, system igonres the conflicts and blocks the selected column(s).
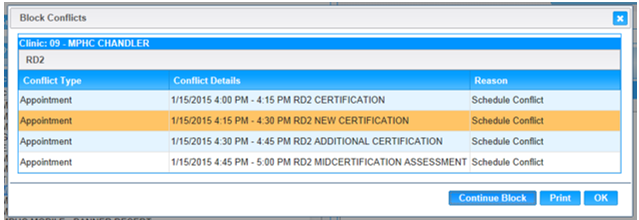
Module 6: Figure 10.8 Scheduling Conflicts
Buttons: