

To import tailored options from C2 to C3, the User will click on the Import Tailoring button (as shown in the below mockup). Ensure that the tab to which the User wants to import tailored options is active (blue), where tailored options from C2 will be imported to C3 (active tab).
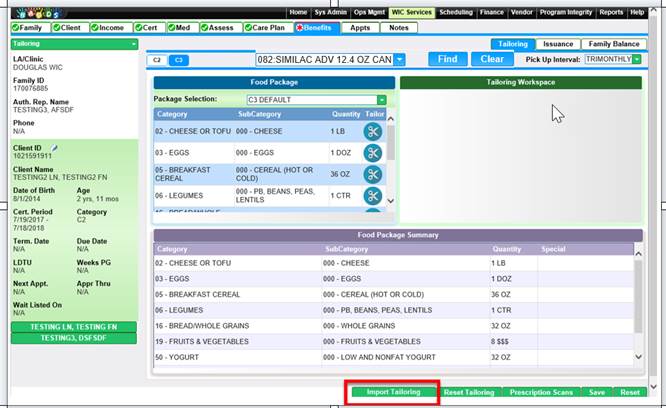
Module 4: Figure 12: Import Tailored Options from Active Tab
Import Tailoring will compare the active food package with the chosen, previously tailored package and validate the following conditions:
• All default foods are identical.
• Tailoring types are identical.
• Conversion rules are identical.
• Conversion max limits are identical.
Quantities in the new package are greater than or equal to the default quantity in the original package and will override the lesser quantity. (For example, C2 default food package has 4 gallons of Milk, C3 has 8 gallons. The C3 will get 8 gallons of Milk.)
If all conditions are met, then the tailored options will be automatically imported to the active tab, and a success message will be returned, as illustrated in the below mockup.
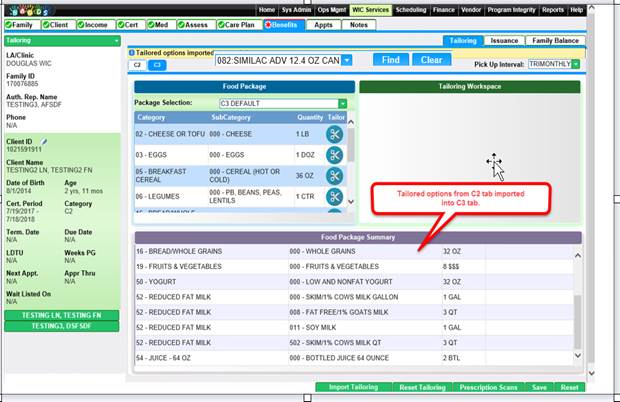
Module 4: Figure 13: Import Tailoring Options Successfully Copied
If all conditions are met and there are multiple saved food packages in the client’s workspace, then the Import Tailoring pop-up will display allowing the User to select which food packages to import from and to, as illustrated in the below mockup.
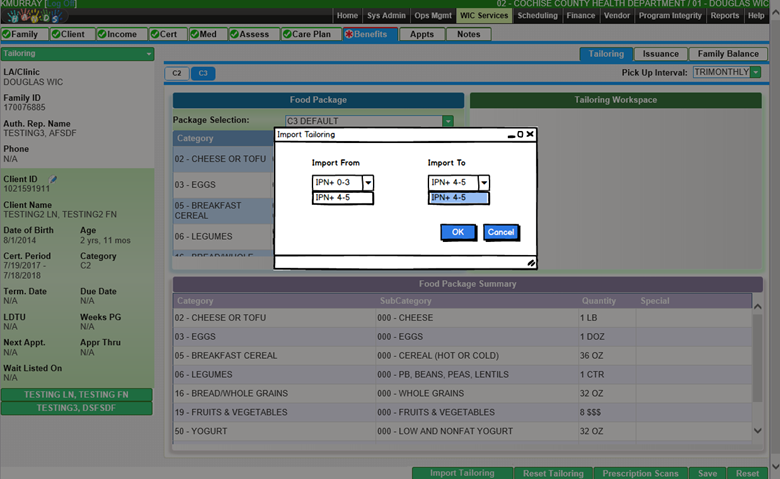
Module 4: Figure 14: Import Tailoring Pop-Up
If any one of the conditions above are not met, then the import will fail, and the following error will display instructing the User to re-tailor options.
“Import Tailoring is not available for these packages. Please manually tailor to continue.”
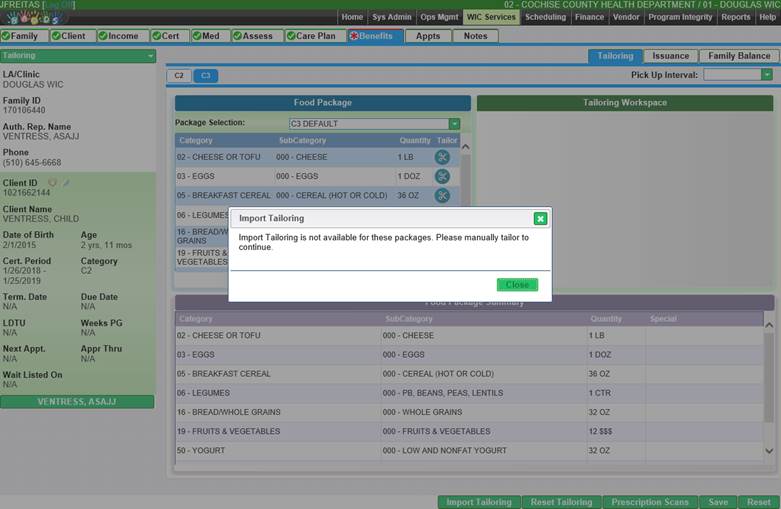
Module 4: Figure 14: Import Tailoring Failed