

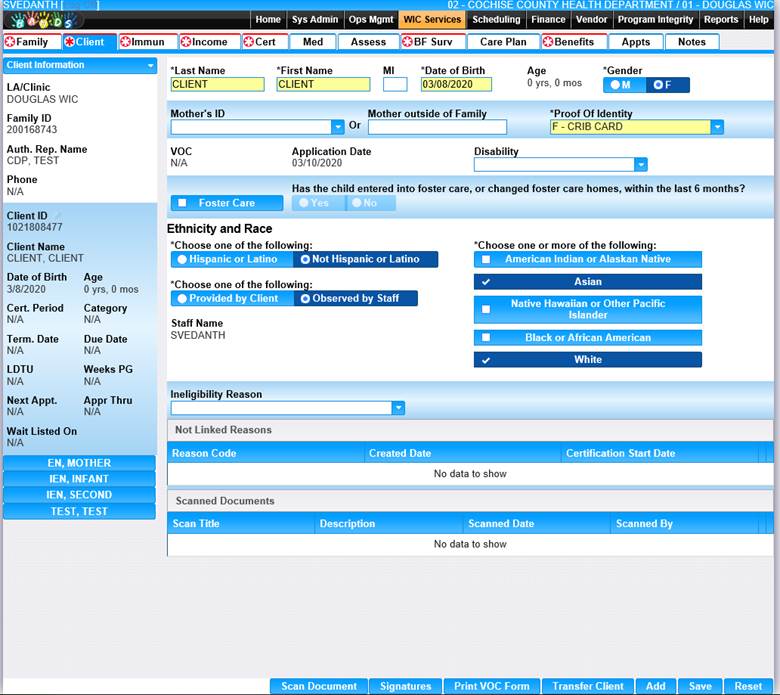
Module 2: Figure 42: Client Signature Page
1. Click the Signatures button at the bottom of the page. See Module 2: Figure 42 above. The Signature page displays.
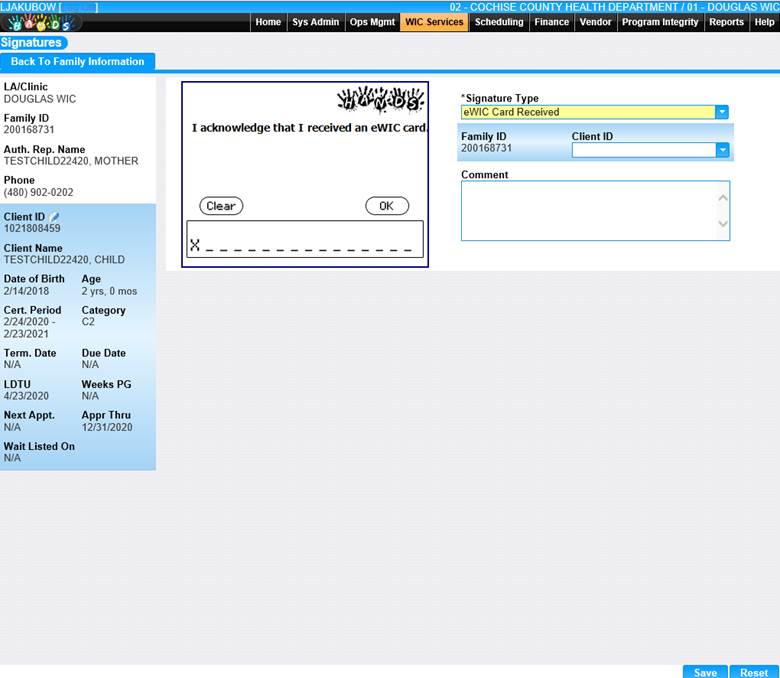
Module 2: Figure 43: Client Signature Pad
2. The client signs the signature pad, and the client clicks the OK button on the signature pad to accept the signature. If the client wants to re-sign, they can click Clear and sign the signature pad again. See Module 2: Figure 43 above.
3. On the Signature page the user can select a Client ID from the drop-down list if the signature is tied to a client.
4. The user can also enter a comment if desired.
5. The Client clicks OK on the signature pad, the user must save the information on the page. See Module 2: Figure 43 below.
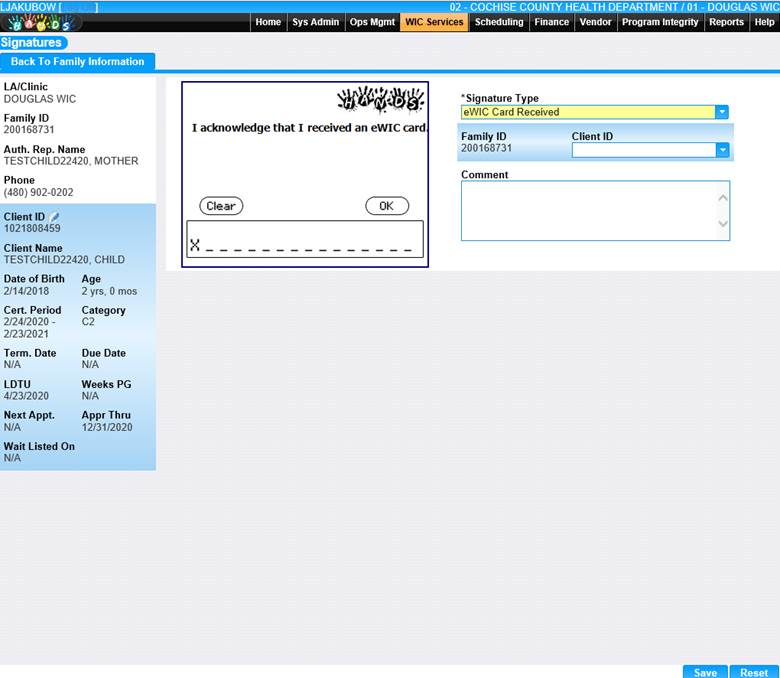
Module 2: Figure 44: Saving Information on the Page
6. To discard the information entered, click the Reset button at the bottom of the page.
7. To save the information entered, click the Save button at the bottom of the page.
8. When you enter the Signature page again, it will display the signature history. See Module 2: Figure 44 below.
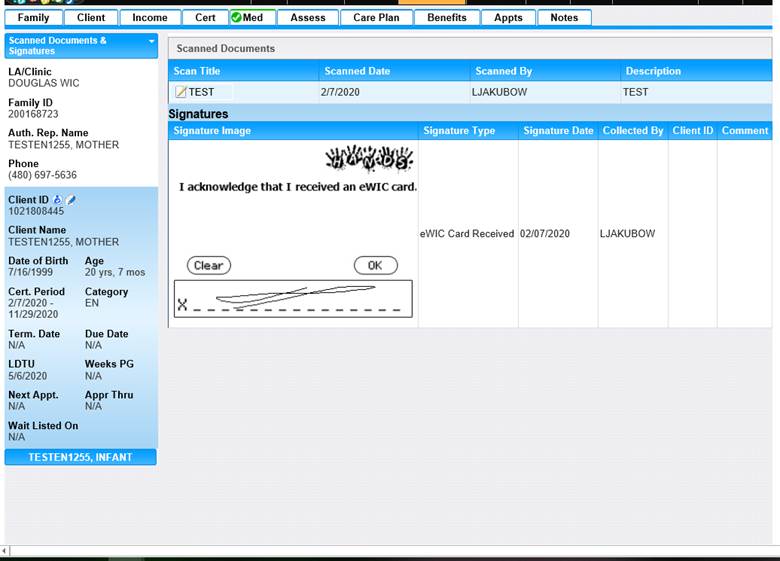
Module 2: Figure 45: Signature History