

From the Client Information Page:
1. Click the Scan Document button at the bottom of the page. See Module 2: Figure 46 below.
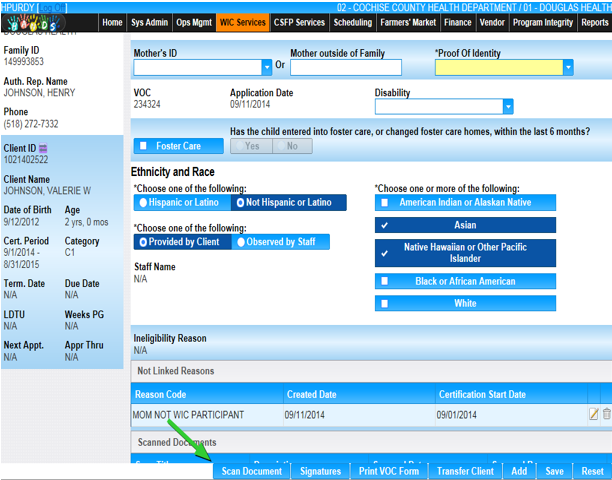
Module 2: Figure 46: Scan Document Button
2. The Scan page displays. See Module 2: Figure 47 below.
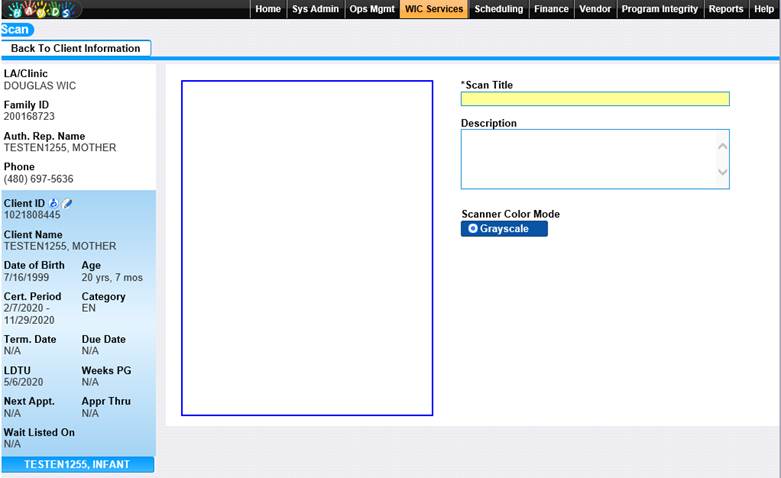
Module 2: Figure 47: Scan Document Page
3. You will see a box on the page that should have a blue line around it. If the line is red, there is a connection problem and HANDS cannot communicate to the scanner and you will not be able to scan a document until the box has a blue line.
4. Enter a Title, Description if desired, Scanner Color Mode will default to Grayscale which will scan the document in black and white.
5. Place the document on the scanner and click the Scan button at the bottom of the page. You will see the scan progress window. See Module 2: Figure 48 below.
6. If HANDS recognized multiple scanners the Select the Scanner window will display. User will select the scanner and HANDS will begin scanning the document.
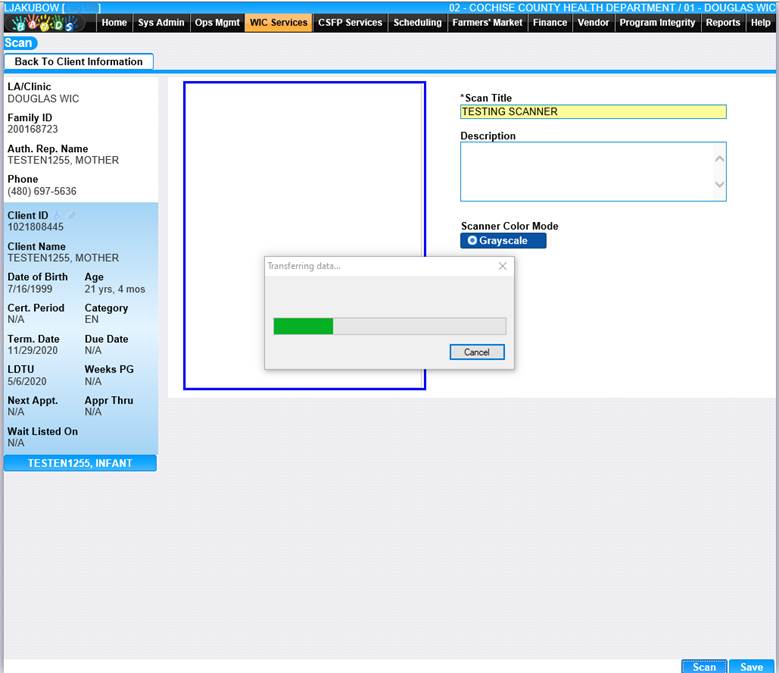
Module 2: Figure 48: Scanning Document Progress
7. The image that was scanned will display in the box on the Scan page. See Module 2: Figure 49 below.
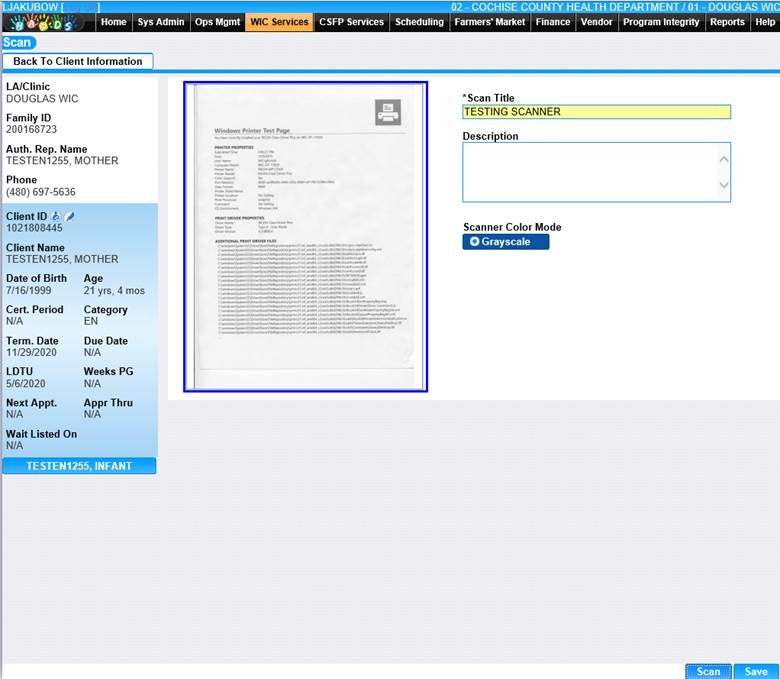
Module 2: Figure 49: Document Scanned
Note: If the user wants to adjust the Scan before saving, they simply need to adjust the Scan and click the Scan button at the bottom of the page.
8. Click the Save button at the bottom of the Scan page.
9. Click Back to Client Information tab at the top of the page to return to the Client page.