

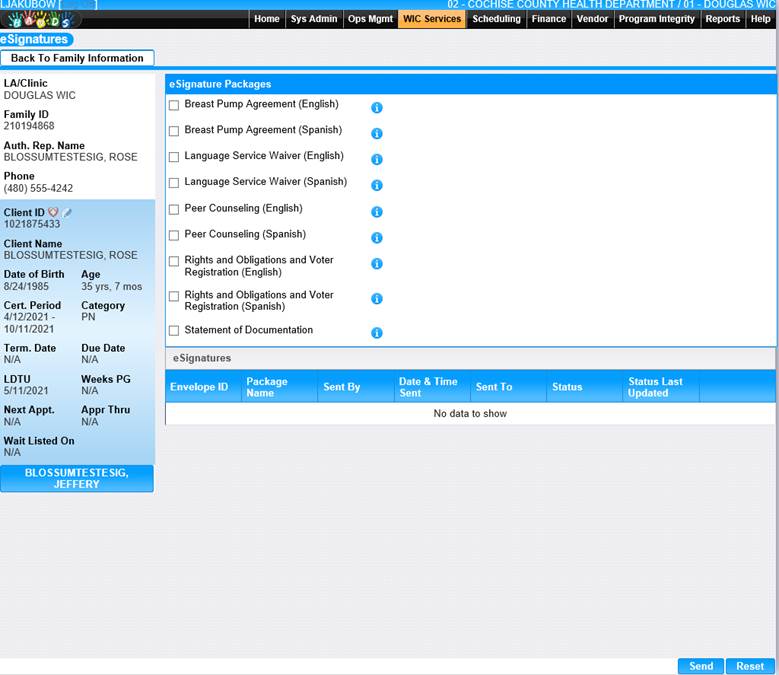
Module 2: Figure 17: Family Information eSignatures Page.
1. Select the eSignature Package to be sent to family. (Only one eSignature Package can be sent at a time.) An eSignature Package consists of documents/forms for the family to electronically sign.
2. Hover-over help Icon for individual eSignature Package to list specific documents/forms included in the eSignature Package. See Module 2: Figure 18 below

Module 2: Figure 18: Help Icon Additional Information Message.
3. Click the Send button, the Send Confirmation message displays. See Module 2: Figure 19 below.
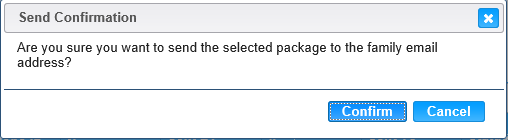
Module 2: Figure 19: Send Confirmation message.
4. To send the eSignature Package, click the Confirm button on the Send Confirmation message. See Module 2: Figure 19 above.
5. eSignature transaction successful message displays and eSignature grid populates with the eSignature envelope information and additional actions. See Module 2: Figure 20 below
• eSignature Grid: A grid used to display all Family eSignatures.
• Envelope ID – The unique Envelope number provided by the eSignature provider. This field is display only.
• Package Name – The name of the eSignature Package the user selected to send the family. This field is display only.
• Sent By – The username who sent the eSignature package to family. This field is display only.
• Date & Time Sent – Date and Time (MM/DD/YYYY HH:MM AM/PM) eSignature package information was sent to the eSignature vendor DocuSign so envelope can be sent to family. This field is display only.
• Sent To – The Family’s email address the envelope was sent to. This field is display only.
• Status – Status of the envelope. This field is display only and displays the following:
• Sent – eSignature package information has been sent to eSignature provider to process envelope.
• Waiting on client – Family has opened the envelope, clicked ‘continue’ button), eSignature Provider provides status of Waiting on client to HANDS.
• Completed – Family has completed signing document, clicked ‘finish’ button), eSignature provider has provided completed status to HANDS.
• Voided – Envelope has been voided by user in HANDS, before it was completed by family. Family can no longer view or sign the document.
• Expired – Envelope has been voided by eSignature provider for exceeding the number of eSignature Expiration Days and can no longer be reviewed or signed by the recipient. Sent date on envelope is greater than today’s date plus the ‘eSignatures Expiration days’ value located on the State Configuration Settings page in Sys Admin.
• Failure – Envelope was sent to family and failed due to invalid email address or email does not exist with email provider (i.e., typo, missing a letter, missing number).
• Declined– Family has selected the Decline to Sign option from the eSignature vendor DocuSign.
• Date & Time Sent – Date and Time (MM/DD/YYYY HH:MM AM/PM) populated anytime a status notification is received from eSignature provider. On initial envelope sent field will be blank. This field is display only.
Icons:
• Check Status Icon – Press icon on the envelope to check status of the envelope when envelope status is in Sent, Waiting on client and Failure. (Icon will be inactive when Status is Completed, Expired and Voided.)
• Resend Icon – Press icon on the envelope to resend original envelope to the original family email address when status is in Sent and Waiting on client. (Icon will be inactive when Status is Completed, Failure, Expired and Voided.)
• Void Icon – Press icon on the envelope to void envelope when status is on Sent, Waiting on client and Failure. (Icon will be inactive when Status is Completed, Expired and Voided.)
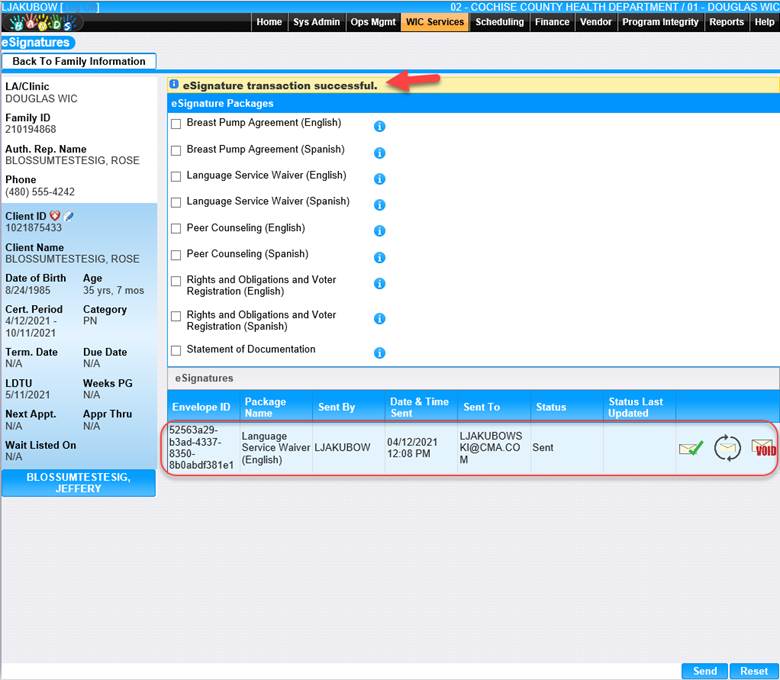
Module 2: Figure 20: eSignature Page – eSignature transaction successful – Envelope in Initial Sent Status.