

Narrative: The purpose of this page is to transfer Clients from outside of the state agency and into the user’s agency. The user can also re-activate those Client records who have left the state agency but now are returning and have an existing record within the system. The out-of-state transfer process only requires the user to enter the minimum required data in order to receive checks. At a minimum the user will need to enter save data on the Family information page, Client registration/information, and food package assignment. For more information on foo d package assignment, see the Food Package Assignment section of the Food Package LA DFDD. For those Client’s under the age of 12 months the breastfeeding surveillance page will also need data to be entered and saved before the user can issue benefits to the Client. For more information on the breastfeeding surveillance page, see the Breastfeeding Surveillance section of the Breastfeeding DFDD.
Navigation Path: WIC Services tab | Client/Family Search
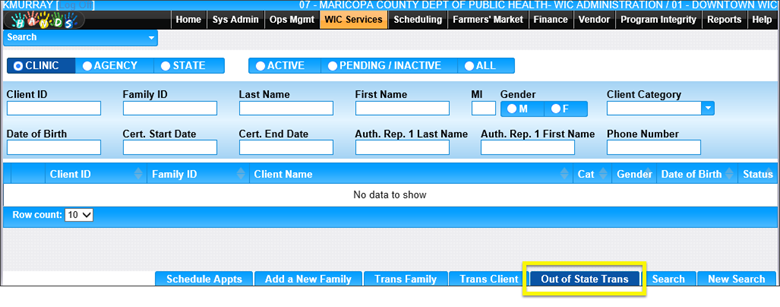
Module 7: Figure 8: Out-of-State Transfer
Flow One: Transferred Client has never existed in the system.
Narrative:
Clients being transferred into the system through this process will have a verification of certification (VOC) and a new family will have to be created for them. This process is started by either pressing the out-of-state trans button on the Client/Family Search page or selecting the out-of-state transfer page from the navigation drop-down list. The user will be brought to the out-of-state transfer add a new Family page. The user will then be able to issue benefits to the Client after completing the Family, Client, Certification Action, and Food Package assignment pages.
NOTE: User must be logged into a specific Clinic in order to begin this process.
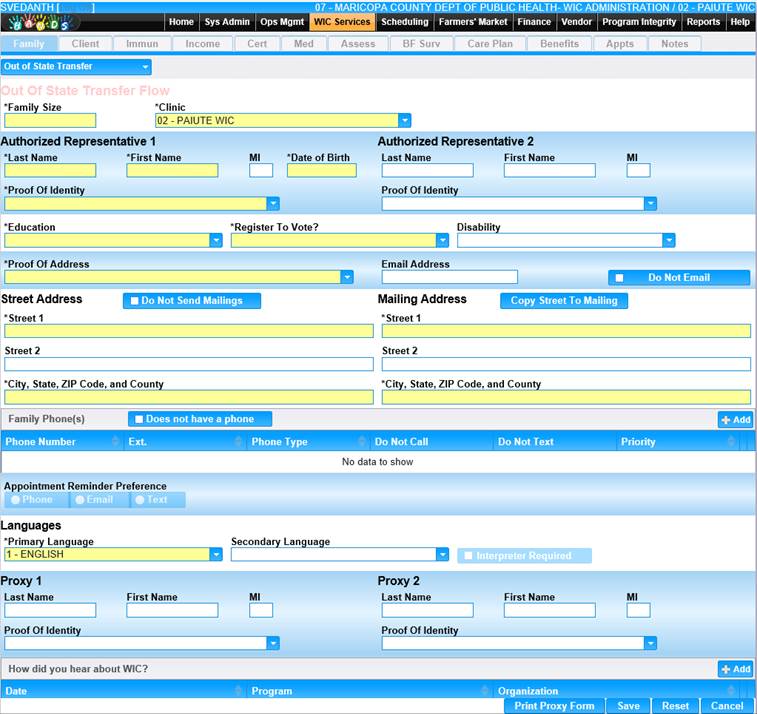
Module 7: Figure 9: Add a New Family Page (Out of State Transfer)
NOTE: The phrase Out Of State Transfer Flow will appear at the top of each page when performing an out-of-state transfer.
Fields:
• Family Size – The size of the Family. This field is mandatory. The Family size is used in the calucaltion to determine if the Client and or Family meet the income requirments for the WIC program. For more information, see the Income section of this document.
NOTE: For more information on languages, see the Languages base table section of this document.
Buttons:
Navigation Path: WIC Services tab | Client/Family Search | Add a New Family Information | Add a Phone Number
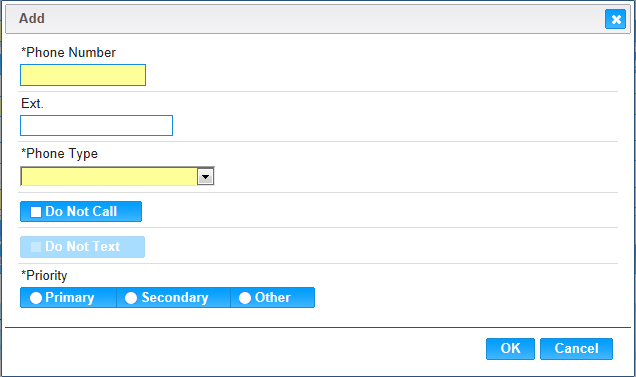
Module 7: Figure 10: Add a Phone Modal
Fields (Add a Phone Modal):
▪ Phone Number – The ten digit number being entered. This field is mandatory.
▪ Ext. – The extension of the number being entered. This field is optional.
▪ Phone Type – The type of number being entered. This field is mandatory and selected from a drop-down list. For more information, see the Phone Types base table section of this document.
▪ Do Not Call – A checkbox to determine if user can call the phone number listed. This field is optional. If the checkbox is checked then the user cannot call the Family using this number. If the checkbox is unchecked, then the user can call the Family using this number.
▪ Do Not Text – A checkbox to determine if user can text the phone number listed. This field is optional. If the checkbox is checked then the user cannot text the Family using this number. If the checkbox is unchecked, then the user is allowed to text the Family using this number. This field will be greyed out unless the phone type being entered is cell phone.
▪ Priority – Selection options (Primary, Secondary, and Other) to determine the priority of the number being entered. This field is mandatory. One number listed for the Family must have the priority of primary. After the button is clicked additional changes made to the street address fields will not be reflected in the mailing address fields unless the button is clicked again.
Buttons (Add a Phone Modal):
▪ OK – Press this button to close the modal and add a new unsaved record to grid.
▪ Cancel – Press this button to close the modal without adding a new record to the grid.
NOTE: Edit and Delete changes will not become permanent until the page is saved.
Navigation Path: WIC Services tab | Client/Family Search | Add a New Family Information | Add a How did you hear about WIC?
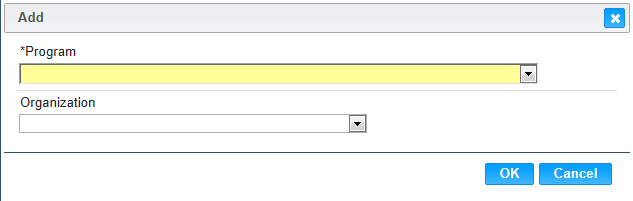
Module 7: Figure 11: Add a How did you hear about WIC? Modal
Fields (Add a How did you hear about WIC? Modal):
Buttons (Add a How did you hear about WIC? Modal):
NOTE: Edit and Delete changes will not become permanent until the page is saved.
Calculation(s): None
Background Processes:
1) A user may enter only one number with the priority of primary and one as secondary. As many numbers as desired may be entered that have a priority of other.
2) The phone appointment reminder preference option will be disabled if no phone number is listed or the do not call checkbox is checked for all numbers listed for the Family. The email option will be disabled if no email address is entered or the do not email checkbox is checked for the Family. The text option will be disabled if no number exists with the phone type of cell phone or the do not text checkbox is checked for the Family.
3) The majority of forms for Arizona will be in both English and Spanish. If populated while in a Client record, forms will populate in the primary language of the Family (Spanish or English only). If the primary language is something other than Spanish or English, the default language will be English. For more information, see the Forms section of this document.
4) The system performs a four step save process when saving a new Family:
a. First, it ensures all mandatory fields are populated with data. If not, the save process will stop and an error message will be thrown.
b. Second, it ensures all fields have proper data entered (i.e. Fields that only accept numbers do not allow alphabetic characters to be saved). If not, the save process will stop and an error message will be thrown.
c. Third, it ensures all fields do not exceed the maximum character amount allowed. If not, the save process will stop and an error message will be thrown.
d. Finally, after the other three steps have been completed successfully the system assigns a unique system generated Family ID to the Family and adds the Family data to the database. The Family ID format is FY9999999. The first two digits are dependent on the fiscal year from the Budgeting Factors table. The remaining seven digits are a unique system generated sequence that is incremented by one after each new Family creation. For more information, see the Budgeting Factors section of the FNS-798 DFDD.
NOTE: If the Budgeting Factor table for the current fiscal year is not configured the creation of the Family ID will fail.
NOTE: For information on editing, see the Edit a Family Page section of this document.
Out-of-State Transfer Client Registration Page (Add a New Client Page)
Narrative:
The purpose of this page is to start the process to enroll new Clients into the WIC program. The Client Registration page is used to record general information about a potential Client. This general information includes personal information such as last name, first name, and date of birth along with ethnicity and racial information about a potential Client.
The Client Registration page is displayed when the New Client button is pressed on either the Family Information page or Client Information page. After all mandatory fields are filled out on the Client Registration page and the save button is pressed the new Client will be assigned a Client ID and added to the Family from which the process of creating a new Client was started.
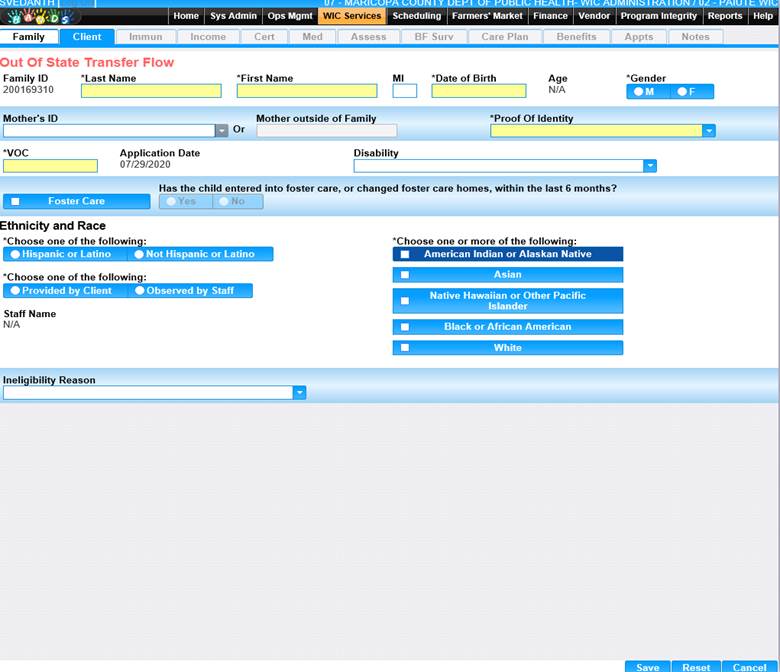
Module 7: Figure 12: Client Registration (Out-of-State Transfer)
Fields:
• Last Name – The last name of the Client. This field is mandatory.
• First Name – The first name of the Client. This field is mandatory.
• MI – The middle initial of the Client. This field is optional.
• Date of Birth – The date of birth of the Client. This field is mandatory and stored in the format of MM/DD/YYYY. The user can either select the date from the calendar wizard provided or by manually entering the date. When manually entering the date, the user does not need to enter the forward slash (/) it will be automatically populated. After the user enters a date of birth a verification modal will open to verify that the date of birth entered for the Client is correct. Pressing the Yes button will close the modal and allow the user to proceed with the Client Registration page. Pressing the No button will close the modal, clear the data entered in the date of birth field, and the user will be able to enter the correct date of birth which will start the process all over again. For more information, see background process number one. The date of birth fields becomes disabled after a certification record has been saved for the Client on the Certification Action page.
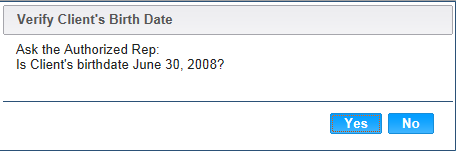
Module 7: Figure 13: Verification of Client’s Birth Date Modal
• Age – The calculated age of the Client. This field is display only and populates based on the date of birth entered. The format of the field is years followed by months. For more information, see calculation number one.
• Mother ID – The Client ID of the mother’s record within the same Family ID as the Client. This field is optional and selected from a drop-down list. This field will be disabled for Clients over the age of six. For more information, see background process number two.
• Mother outside of Family – The Client ID of the mother’s record outside of the Family ID of the Client. This field is optional. For more information, see background process number three.
• VOC – The verification of certification for an out of state transfer Client. This field is mandatory.
• Application Date – The date in which the Client Registration process was started. This field is display only and populates in the format of MM/DD/YYYY.
Buttons:
Calculations:
1) The age field will populate with the calculated number of years followed by the number of months based on the number of days between the Client’s date of birth and today. The number of days for the Client’s age will be rounded down to the nearest month (i.e. Client is 2 years, 3 months and 25 days old. The age field will display 2 yrs, 3 mos.).
Background Processes:
1) Date of Birth:
a. For male Clients that have an age in years that is calculated to be five or greater an error message will be displayed indicating that the Client cannot be registered in WIC. The save process will stop and the user will have to exit the page or update the date of birth for the Client.
![]()
Module 7: Figure 14: Males older than 5 error message
b. For female Clients that have an age in years that is calculated to be between five and six an error message will be displayed indicating that the Client cannot be registered in WIC. The save process will stop and the user will have to exit the page or update the date of birth for the Client.
![]()
Module 7: Figure 15: Females older than 5 error message
c. For both male and female Clients between the ages of six and nine in years a modal will display indicating that the Client cannot be registered in WIC. The Client will have to press the OK button to close the modal. The save process will stop and the user will have to exit the page or update the date of birth for the Client.
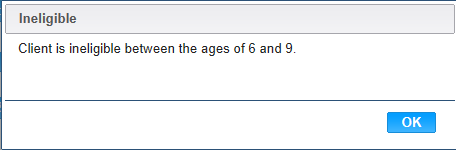
Module 7: Figure 16: Ineligible between the ages of 6 and 9 Modal
d. Female Clients who have an age in years greater than nine can be registered in WIC and successfully saved.
2) Only Client IDs for mothers (females over the age of nine) who are within the Family ID will be populated in the Mother ID drop-down list. This allows for the Client to be linked to a mother within the Client’s Family.
3) The Mother outside of Family field allows the entry of any mother’s (females over the age of nine) Client ID throughout the system. This allows for the Client to be linked to a mother outside of the Client’s Family.
4) The system performs a six step save process when saving a new Client:
a. First, it ensures all mandatory fields are populated with data. If not, the save process will stop and an error message will be thrown.
b. Second, it ensures all fields have proper data entered (i.e. Fields that only accept numbers do not allow alphabetic characters to be saved). If not, the save process will stop and an error message will be thrown.
c. Third, it ensures all fields do not exceed the maximum character amount allowed. If not, the save process will stop and an error message will be thrown.
d. Fourth, it ensures that the Client is eligible to be saved base on the Clients date of birth. For more information, see background process number one.
e. Fifth, it checks to see if the Client is a possible dual enrollment. For more information, see the Dual Enrollment section of this document.
f. Finally, after the other five steps have been completed successfully the system assigns a unique system generated Client ID to the Client and adds the Client data to the database. The Client ID format is CLLA9999999. The first two digits (CL) is the organizational code of the Clinic that the Client is being created in. The second two digits (LA) is the organizational code of the Local Agency that the Client is being created in. For more information on organizational codes, see the Organizational Units section of the Operations Management DFDD. The remaining seven digits are a unique system generated sequence that is incremented by one after each new Client creation. After the save process has been completed and the new Client has been assigned a Client ID, the Client will be within the Family record from which the process of creating a new Client was started. The user will be displayed on the new Clients, Client Information page and can update the entered data.
5) After the new Client has successfully been saved the certification action out-of-state transfer modal is displayed to the user. The user has the option to proceed and certify the newly created Client or add additional out-of-state transfer Clients to the Family.
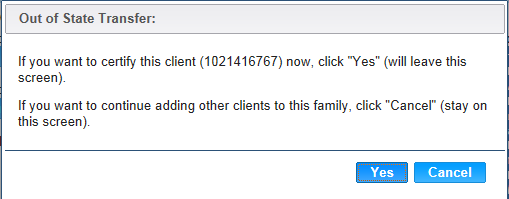
Module 7: Figure 17: Certification Action Out-of-State Transfer modal
Buttons:
NOTE: For information on editing, see the Client Information section of this document.
Out-of-State Transfer Certification Action Page
Navigation Path: WIC Services tab | Client/Family Search | Out-of-State Transfer | Client Information | Certification Action
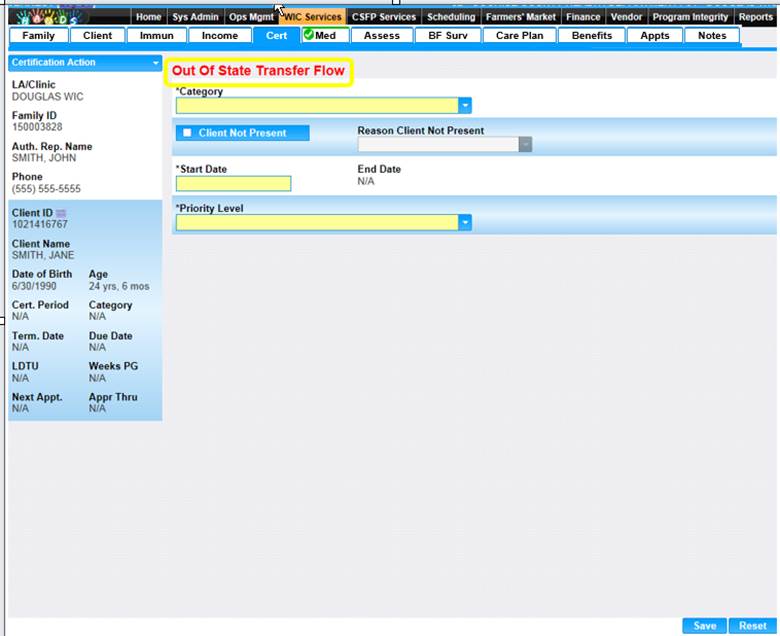
Module 7: Figure 18: Certification Action (Out-of-State Transfer)
Fields:
• Category – The category of the Client. This field is mandatory and selected from a drop-down list. Options in the drop-down list will be filtered by the Client’s age (For more information, see calculation number one). For more information, see the Categories base table section of this document.
• Client Not Present – A checkbox to determine if the Client being assigned a certification record is present. This field is optional. If the checkbox is checked then the Client was not present for the certification. If the checkbox is unchecked, then the Client was present for the certification.
• Reason Client Not Present – The reason that the Client was not present at the time the certification was being assigned. This field is mandatory if the Client not present checkbox is checked. If the Client not present checkbox is unchecked, then this field is disabled.
• Expected Delivery Date – The expected delivery date of the Client. This field is mandatory and will only display if Client category is PG1 or PG2. The field is stored in the format MM/DD/YYY. The expected delivery date field must be after today’s date and before today’s date plus eleven months.
• Actual Delivery Date – The actual delivery date of the Client. This field is mandatory and will only display if Client category is EN, PN, PN+, or P. The field is stored in the format MM/DD/YYY. The actual delivery date cannot be after today’s date. The actual delivery date must be within six months of today’s date if Client category is P. The actual delivery date must be within one year of the today’s date if Client category is EN, PN, or PN+.
• Start Date – The certification start date for the Client’s new certification record. This field is mandatory and does not accept future or today’s date. The field is stored in the format MM/DD/YYY.
• End Date – This certification end date for the Client’s certification record. This field is display only and is calculated based on the Client’s category and the certification start date entered. The expected delivery date field must have data entered before the certification end date can be calculated if Client category is either PG1 or PG2. The actual delivery date field must have data entered before the certification end date can be calculated if Client category is EN, PN, PN+, or P. The certification end date must be greater than the certification start date. For more information, see calculation number two. The field is stored in the format MM/DD/YYY.
• Priority – The priority that has been assigned to the Client. This field is mandatory and selected from a drop-down list. This will be on the VOC form that the Client has come into the Clinic with. The WIC Codes assigned to the Client determine the Client’s priority. The WIC Code that is assigned to the Client with the highest priority will make the Client that priority. For more information on Priority, see the Care Plan section of the Nutrition Education DFDD.
Buttons:
• Save – Press this button to save changes made to the page. For more information, see background process number one.
• Reset – Press this button to return the page to its original state without any changes being saved.
Calculations:
1) The category drop-down list is filtered based on the Client’s age at the time of the certification start date. The following table is used to calculate Client categories:
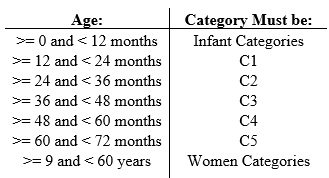
2) The certification end date field is populated based on the Client’s age, certification category, and certification start date. The following table is used to calculate the certification end date.
|
Certification End Date Calculation: |
||
|
Pregnant (PG1, PG2) |
Expected Delivery Date + 42 days |
|
|
Postpartum (P) |
(Actual Delivery Date + 6 months) - 1 day |
|
|
Breastfeeding (EN, PN, PN+) |
(Actual Delivery Date + 12 months) - 1 day |
|
|
Infants (IEN, IPN, IPN+, IFF) |
One day prior to Client’s 1st birthday |
|
|
Children (C1, C2, C3, C4) |
Cert Start Date + 12 months |
|
NOTE: If the C4 Client is 4.5 years or older on the day when the transfer occurs the certification end date will be the lesser of the below two options:
1) Cert End Date = Cert Start Date + 6 months
2) Cert End Date = The last day of the month, in which the Client turns 5 years old
Background Processes:
1) The system performs a four step save process when saving a new certification record:
a. First, it ensures all mandatory fields are populated with data. If not, the save process will stop and an error message will be thrown.
b. Second, it ensures all fields have proper data entered (i.e. Fields that only accept numbers do not allow alphabetic characters to be saved). If not, the save process will stop and an error message will be thrown.
c. Third, it ensures all fields do not exceed the maximum character amount allowed. If not, the save process will stop and an error message will be thrown.
d. Finally, after the other steps have been completed without issue, it successfully saves the page and adds the data to the database. The Client’s certification record will be displayed in the certifications grid. The user will be able to edit the current certification record on the page until the complete assessment button has been pressed or food benefits have been issued. (For more information, see both the Care Plan section of the Nutrition Education DFDD and the Issuance section of the Food Package LA DFDD) If the user has not completed the assessment or issued food benefits the end of day process will lock the certification action page (For more information, see the EOD DFDD).
NOTE: After the out-of-state transfer certification action page has been saved the non-out-of-state transfer certification action page is used to display the saved data. For more information on editing the certification action page, see the Certification Action section of this document.
NOTE: Proof of Address on the Family page will be required to be updated along with Proof of Identity on the Client information page.
Flow Two: Transferred Client existed in the system to begin with
Narrative:
Clients being transferred into the system through this process will have already had an existing Client/Family record within the system. If the out-of-state transfer client exists within another Clinic, then the one the user is currently in then the user must perform an in-state transfer first. The user will have to transfer the desired Client/Family into their Clinic using the in-state transfer process before performing an out-of-state transfer. An error message will be displayed to the user if trying to perform an out-of-state transfer on a Client that is not in the users logged in Clinic.
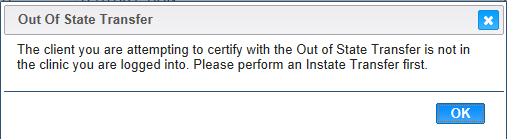
Module 7: Figure 19: Client is not in your Clinic Modal
For more information on the in-state transfer process, see the In-State Transfer section of this document. Once the Client is in the users Clinic the out-of-state transfer process can begin. The user will start by searching for the desired Client/Family using the Client/Family Search page. The user will then select the desired Clients using the checkboxes in the grid. The final step is to press the out of state trans button to begin the out-of-state transfer process. The user will then be able to issue benefits to the Client after updating/completing the Family, Client, Certification Action, and Food Package assignment pages.
NOTE: An error message will be displayed to the user if trying to start the out-of-state transfer process for a Client within an active certification.
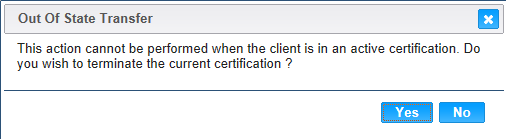
Module 7: Figure 20: Client is not in an active certification
NOTE: For the user to perform the out-of-state transfer process for multiple existing Client’s in the system they must individually repeat the process for each Client even if they exist within the same Family.
Buttons:
• Yes – Press this button to Client’s current certification and proceed with the out-of-state process.
• No – Press this button to stop close the modal without anything being done to the Client’s record.
Calculations: None
Background Processes:
1) When the Yes button is pressed the Client’s, current certification will be terminated. The termination date will be set to today’s date and the user will be brought to the out-of-state transfer Client information page.
Out-of-State Transfer Client Information Page
Navigation Path: WIC Services tab | Client/Family Search | Out-of-State Transfer | Client Information
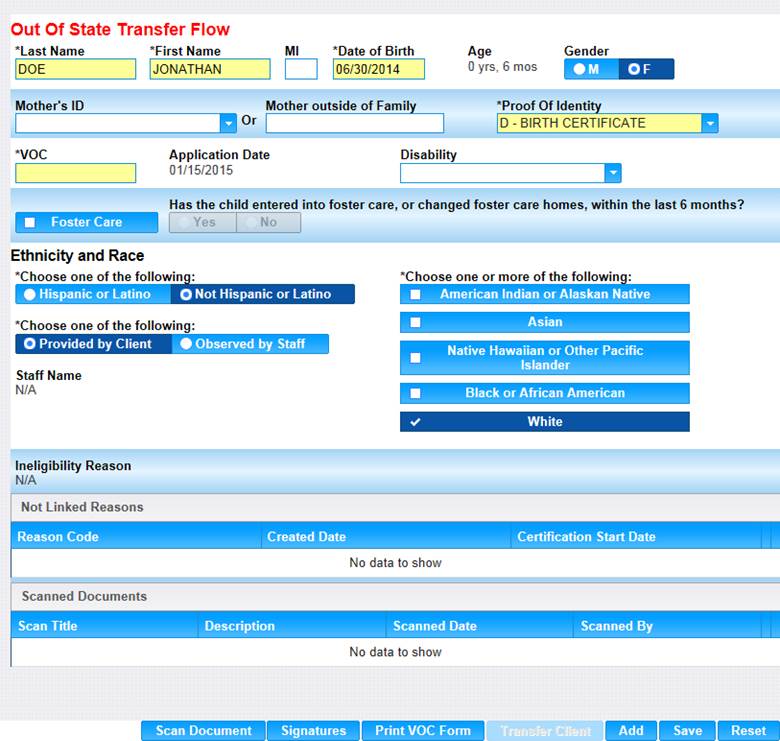
Module 7: Figure 21: Client Information Page (Out-of-State Transfer)
NOTE: Information previously saved for the Client will be automatically populated on the Client information page. The user will have the ability to update the data.
Fields:
• Last Name – The last name of the Client. This field is mandatory.
• First Name – The first name of the Client. This field is mandatory.
• MI – The middle initial of the Client. This field is optional.
• Date of Birth – The date of birth of the Client. This field is mandatory and stored in the format of MM/DD/YYYY. The user can either select the date from the calendar wizard provided or by manually entering the date. After the user enters a date of birth a verification modal will open to verify that the date of birth entered for the Client is correct. Pressing the Yes button will close the modal and allow the user to proceed with the Client Registration page. Pressing the No button will close the modal, clear the data entered in the date of birth field, and the user will be able to enter the correct date of birth which will start the process all over again. For more information, see background process number one. The date of birth fields becomes disabled after a certification record has been saved for the Client on the Certification Action page.
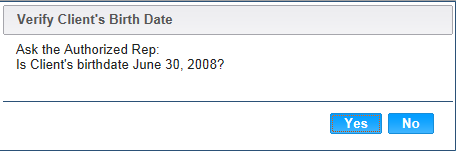
Module 7: Figure 22: Verification of Client’s Birth Date Modal
• Age – The calculated age of the Client. This field is display only and populates based on the date of birth entered. The format of the field is years followed by months. For more information, see calculation number one.
• Mother ID – The Client ID of the mother’s record within the same Family ID as the Client. This field is optional and selected from a drop-down list. This field will be disabled for Clients over the age of six. For more information, see background process number two.
• Mother outside of Family – The Client ID of the mother’s record outside of the Family ID of the Client. This field is optional. For more information, see background process number three.
• VOC – The verification of certification for an out of state transfer Client. This field is mandatory.
• Application Date – The date in which the Client Registration process was started. This field is display only and populates in the format of MM/DD/YYYY.
Buttons:
Calculations:
1) The age field will populate with the calculated number of years followed by the number of months based on the number of days between the Client’s date of birth and today. The number of days for the Client’s age will be rounded down to the nearest month (i.e. Client is 2 years, 3 months and 25 days old. The age field will display 2 yrs, 3 mos).
Background Processes:
1) Date of Birth:
a. For male Clients that have an age in years that is calculated to be five or greater an error message will be displayed indicating that the Client cannot be registered in WIC. The save process will stop and the user will have to exit the page or update the date of birth for the Client.
![]()
Module 7: Figure 23: Males older than 5 error message
b. For female Clients that have an age in years that is calculated to be between five and six an error message will be displayed indicating that the Client cannot be registered in WIC. The save process will stop and the user will have to exit the page or update the date of birth for the Client.
![]()
Module 7: Figure 24: Females older than 5 error message
c. For both male and female Clients between the ages of six and nine in years a modal will display indicating that the Client cannot be registered in WIC. The Client will have to press the OK button to close the modal. The save process will stop and the user will have to exit the page or update the date of birth for the Client.
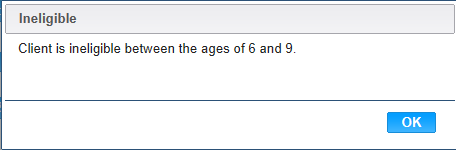
Module 7: Figure 25: Ineligible between the ages of 6 and 9 Modal
d. Female Clients who have an age in years greater than nine can be registered in WIC and successfully saved.
2) Only Client IDs for mothers (females over the age of nine) who are within the Family ID will be populated in the Mother ID drop-down list. This allows for the Client to be linked to a mother within the Client’s Family.
3) The Mother outside of Family field allows the entry of any mother’s (females over the age of nine) Client ID throughout the system. This allows for the Client to be linked to a mother outside of the Client’s Family.
4) The system performs a six step save process when saving a new Client:
a. First, it ensures all mandatory fields are populated with data. If not, the save process will stop and an error message will be thrown.
b. Second, it ensures all fields have proper data entered (i.e. Fields that only accept numbers do not allow alphabetic characters to be saved). If not, the save process will stop and an error message will be thrown.
c. Third, it ensures all fields do not exceed the maximum character amount allowed. If not, the save process will stop and an error message will be thrown.
d. Fourth, it ensures that the Client is eligible to be saved base on the Clients date of birth. For more information, see background process number one.
e. Fifth, it checks to see if the Client is a possible dual enrollment. For more information, see the Dual Enrollment section of this document.
f. Finally, after the other five steps have been completed successfully the system uses the Client’s previously assigned Client ID to save all changes made to the database.
5) After the new Client has successfully been saved the certification action out-of-state transfer modal is displayed to the user. The user has the option to proceed and certify the newly created Client or add additional out-of-state transfer Clients to the Family.
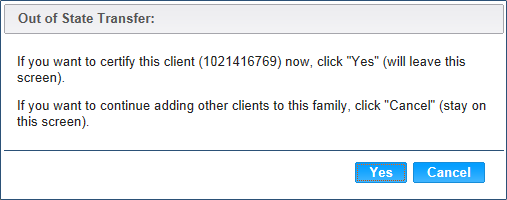
Module 7: Figure 26: Certification Action Out-of-State Transfer modal
Buttons:
NOTE: For information on editing, see the Client Information section of this document.
Out-of-State Transfer Certification Action Page
Navigation Path: WIC Services tab | Client/Family Search | Out-of-State Transfer | Client Information | Certification Action
Out-of-State Transfer Certification Action
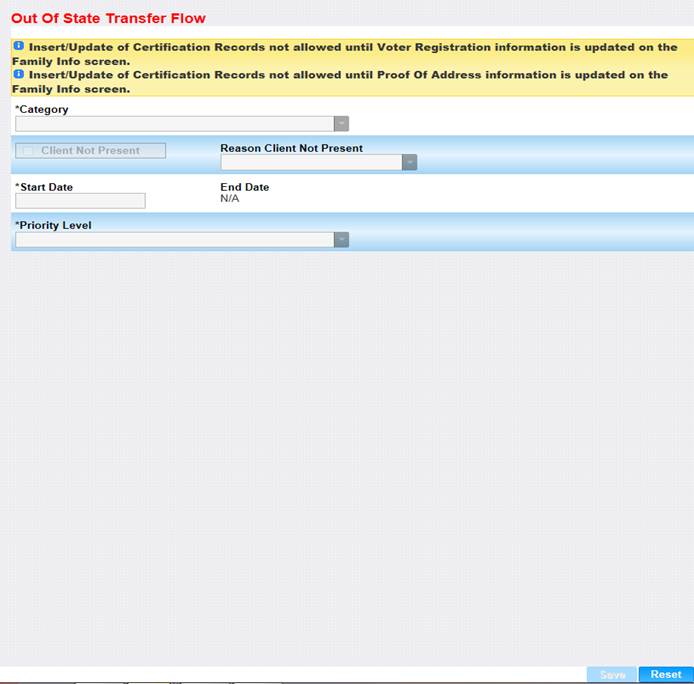
Module 7: Figure 27: Certification Action (Out-of-State Transfer)
NOTE: The user will only be able to save the out-of-state transfer certification action page after information has been updated on the Family information and Client information pages.
Fields:
• Category – The category of the Client. This field is mandatory and selected from a drop-down list. Options in the drop-down list will be filtered by the Client’s age (For more information, see calculation number one). For more information, see the Categories base table section of this document.
• Client Not Present – A checkbox to determine if the Client being assigned a certification record is present. This field is optional. If the checkbox is checked then the Client was not present for the certification. If the checkbox is unchecked, then the Client was present for the certification.
• Reason Client Not Present – The reason that the Client was not present at the time the certification was being assigned. This field is mandatory if the Client not present checkbox is checked. If the Client not present checkbox is unchecked, then this field is disabled.
• Expected Delivery Date – The expected delivery date of the Client. This field is mandatory and will only display if Client category is PG1 or PG2. The field is stored in the format MM/DD/YYY. The expected delivery date field must be after today’s date and before today’s date plus eleven months.
• Actual Delivery Date – The actual delivery date of the Client. This field is mandatory and will only display if Client category is EN, PN, PN+, or P. The field is stored in the format MM/DD/YYY. The actual delivery date cannot be after today’s date. The actual delivery date must be within six months of today’s date if Client category is P. The actual delivery date must be within one year of the today’s date if Client category is EN, PN, or PN+.
• Start Date – The certification start date for the Client’s new certification record. This field is mandatory and does not accept future or today’s date. The field is stored in the format MM/DD/YYY.
• End Date – This certification end date for the Client’s certification record. This field is display only and is calculated based on the Client’s category and the certification start date entered. The expected delivery date field must have data entered before the certification end date can be calculated if Client category is either PG1 or PG2. The actual delivery date field must have data entered before the certification end date can be calculated if Client category is EN, PN, PN+, or P. The certification end date must be greater than the certification start date. For more information, see calculation number two. The field is stored in the format MM/DD/YYY.
• Priority – The priority that has been assigned to the Client. This field is mandatory and selected from a drop-down list. This will be on the VOC form that the Client has come into the Clinic with. The WIC Codes assigned to the Client determine the Client’s priority. The WIC Code that is assigned to the Client with the highest priority will make the Client that priority. For more information on Priority, see the Care Plan section of the Nutrition Education DFDD.
Buttons:
• Save – Press this button to save changes made to the page. For more information, see background process number one.
• Reset – Press this button to return the page to its original state without any changes being saved.