

• Click on the Med tab in the certification workflow tabs. The Medical page displays. See Module 9: Figure 21 below.
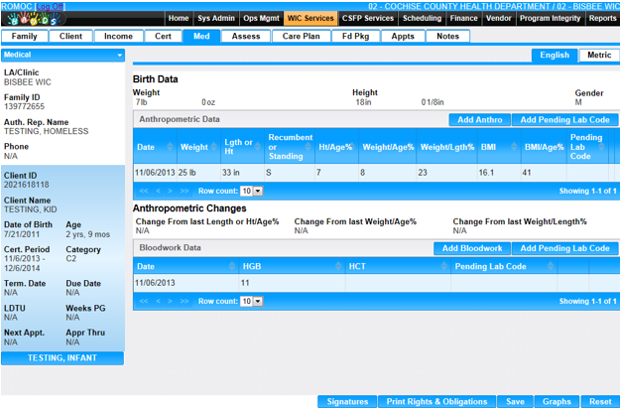
Module 9: Figure 21: Mid Cert Medical page
• Enter Anthropometric data by clicking the Add Anthro button in the Anthropometric Data section. The Add Anthro window displays. See Module 9: Figure 25 below.
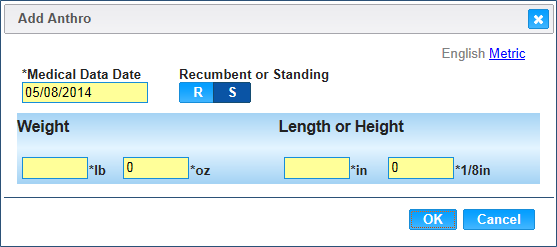
Module 9: Figure 22: Add Anthro window
• Enter Anthropometric data and click OK.
• If you cannot enter the Anthropometric data, you can enter a pending lab code. Click the Add Pending Lab Code button in the Anthropometric Data section. The Add Pending Lab code window displays. See Module 9: Figure 23 below.
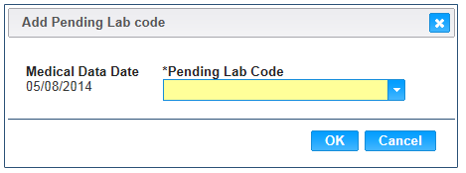
Module 9: Figure 23: Add Anthro Pending Lab Code window
• Select the Pending Lab Code value from the drop-down list and click OK.
• If applicable enter Blood work data by clicking the Add Blood work button in the Blood work Data section. The Add Blood work window displays. See Module 9: Figure 24 below.
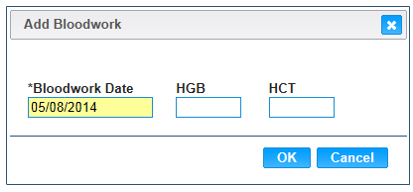
Module 9: Figure 24: Add Blood work window
• Enter the Blood work data and click OK.
• If you cannot enter the Blood work data, you can enter a pending lab code. Click the Add Pending Lab Code button in the Blood work Data section. The Add Pending Lab code window displays. See Module 9: Figure 25 below.
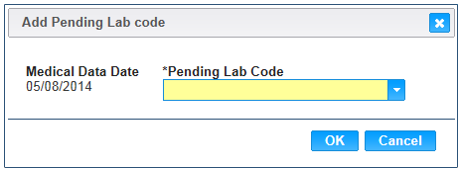
Module 9: Figure 25: Add Blood work Pending Lab Code window
• Select the Pending Lab Code value from the drop-down list and click OK.
• The Anthropometric and Blood work Data entered will display in the grids on the Medical page. See Module 9: Figure 26 below.
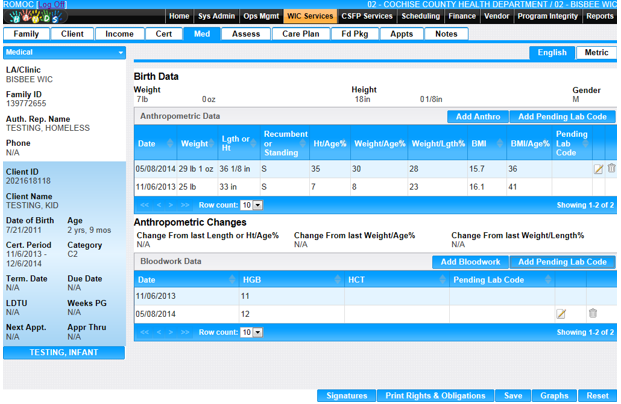
Module 9: Figure 26: Newly Add Anthro and Blood work data display
• Once all Medical information is entered, click Save at the bottom of the page.