

Food Package Tailoring enables the clinic user to tailor and prescribe a food package that take into consideration the client’s dietary needs or preferences. Food packages will be made available to the user for selection based upon the food packages active status and effective dates. A default package is automatically displayed for new clients, and the last assigned package displays based on the category for clients who were previously issued benefits. Packages that will be expiring during a client’s issuance period can still be tailored up to and including the exact expiration date. An additional food package will be made available to cover the remainder of the issuance period.
A package is assignable to a participant when the following criteria are met:
• Package expiration date from falls during the client pickup interval.
• Package expiration date to falls during the client pickup interval OR is not specified.
• Package active status is true/checked.
There are several ways food package setup can control how the clinic user is presented information and each has.
Food Package Default Foods – Default foods can be set up with either broadband or specific subcategories to guide the clinic user’s decisions. For example, only specifying the broadband subcategory for a food allows the clinic user to select any of the subcategories that are not excluded from the broadband as options while specifying a non-broadband only allows the user to modify quantities for that specific food.
Food Package Tailoring Options – Tailoring options provide the broadest ruleset control by allowing the user to exchange one Food Category of food for another Food Category, requiring a complete replacement, or allowing a combination of foods to be exchanged.
An extensive worksheet of the Food Package Setup options and their impacts on the clinic user’s food benefits is provided in ‘Food Package Setup and Tailoring Impacts Matrix’ to better describe each of them.
The Tailoring page is divided into the following 3 panels:
• Food Package
• Tailoring Workspace
• Food Package Summary
Each Tailoring panel is discussed in detail below.
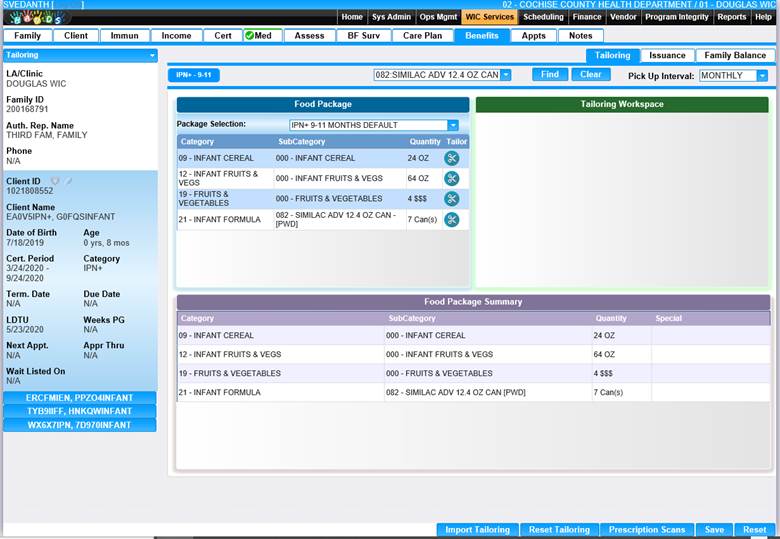
Module 4: Figure 1: Benefits – Tailoring Screen
Fields:
Pick Up Interval – Displays the interval for which the number of months benefits will be issued. The interval selected does not change the number of months that are tailored, only the number of months presented for issuance.
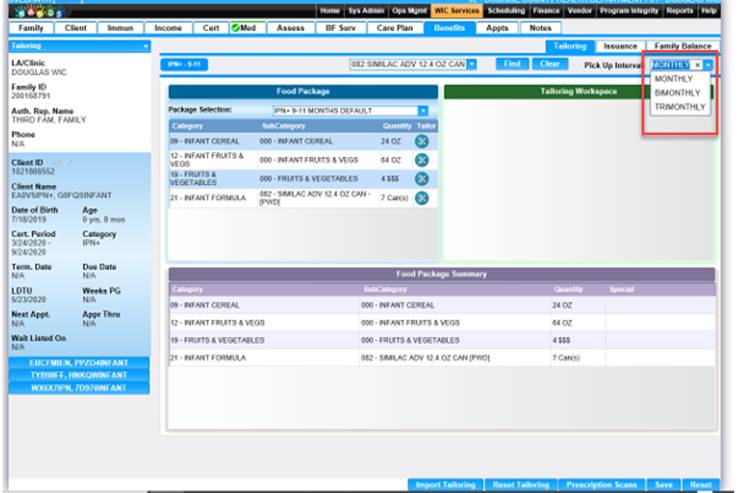
Module 4: Figure 2: Tailoring Screen – Pick Up Interval
Food Package Panel
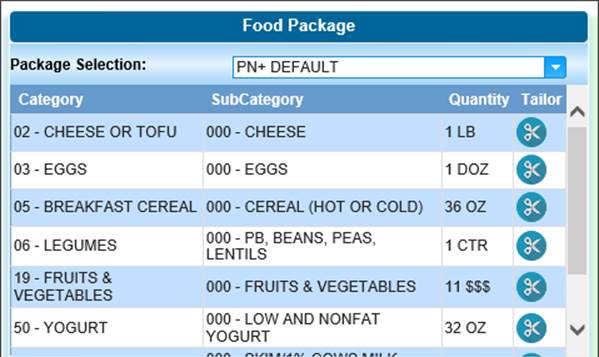
Module 4: Figure 3: Tailoring Screen – Food Package Panel
Package Selection - Select the Package Selection drop-down button to display the Food Packages available to the client based on their Category. The Default Package displays by default for clients who were not previously issued benefits. The last assigned package displays based on the category for clients who were previously issued benefits.
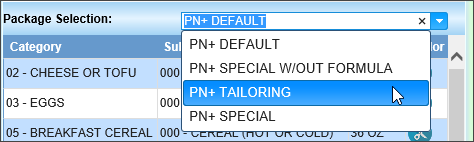
Module 4: Figure 3: Tailoring Screen –Package Selection Drop-Down List
• Category – Category associated with selected Food Package.
• Subcategory – Subcategory associated with selected Category.
• Quantity – The original amount defined for this Subcategory.
•
![]() (Tailor
Icon) – Initiates
the Tailoring Workspace Panel for Subcategory.
(Tailor
Icon) – Initiates
the Tailoring Workspace Panel for Subcategory.
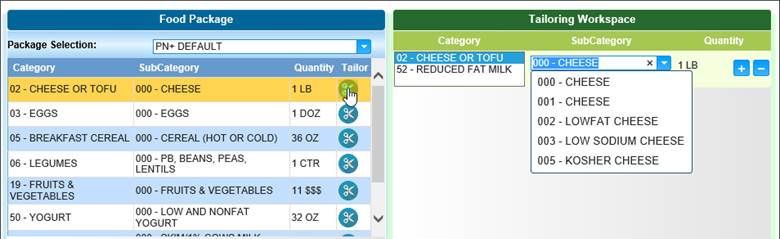
Module 4: Figure 4: Tailor Icon Populates Tailoring Workspace Panel
Tailoring Workspace Panel
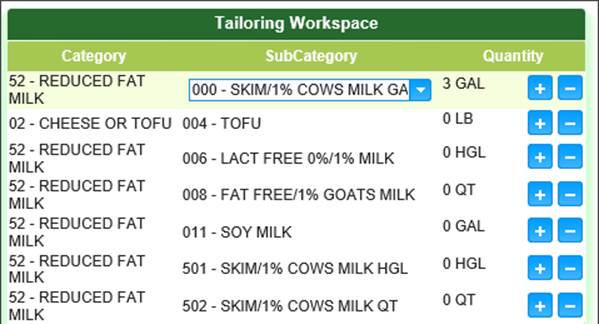
Module 4: Figure 5: Tailoring Workspace Panel
Food Package Summary Panel
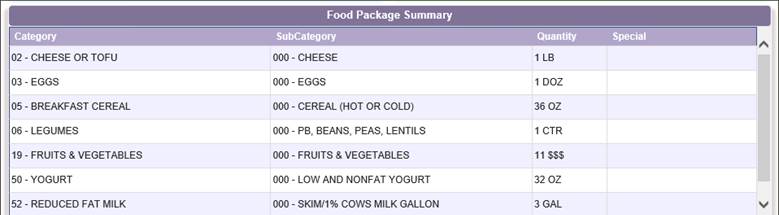
Module 4: Figure 6: Food Package Summary Panel
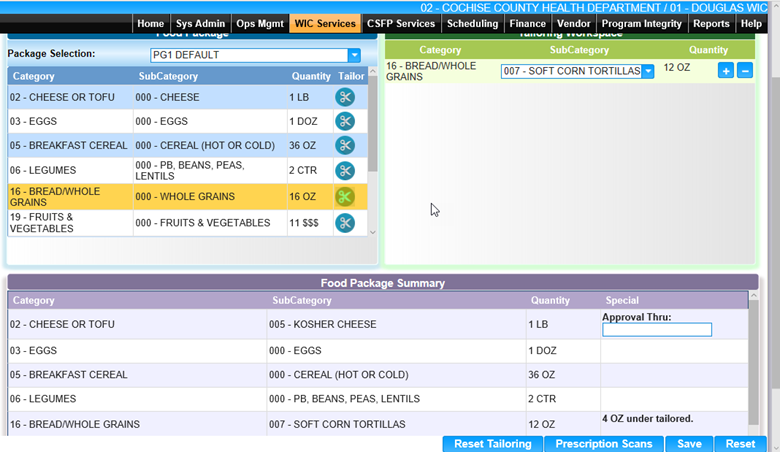
Module 4: Figure 6: Special Fields on the Food Package Summary
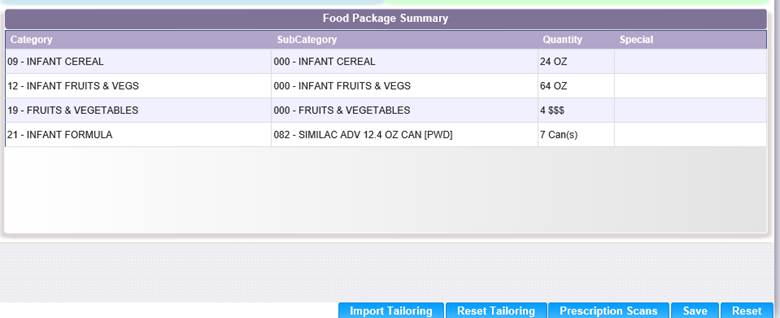
Module 4: Figure 7: Tailoring Page Buttons
Buttons: