

The Clinic Default Settings page provides the features to maintain basic scheduler settings for every clinic in the logged in agency. The scheduler settings include Default Hours of operation of a clinic and Closed days.
Navigation Path: Scheduling | Clinic Default Settings
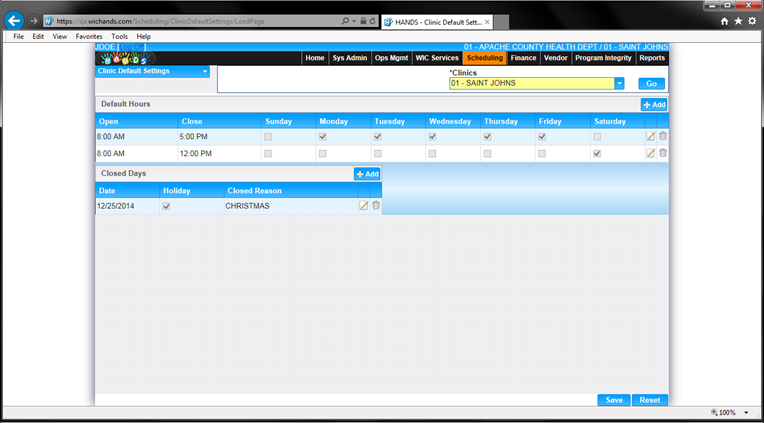
Module 6: Figure: 6.1 Clinic Default Settings – Main Screen
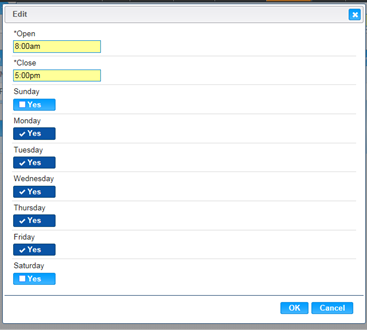
Module 6: Figure: 6.2 Clinic Defaulkt Settings – Add/Edit Defaul Hours
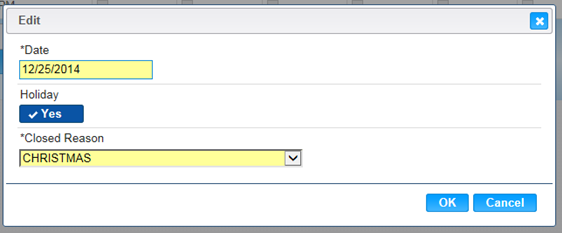
Module 6: Figure: 6.3 Clninic Default Settings – Add/Edit Closed Days
Fields:
Default Hours Grid:
Closed Days Grid:
Buttons:
Go – To get the detailed settings for the selected clinic.
Add – To add new item.
Save – To commit the changes made though add or edit items.
OK – Add or Edit Item updates the changes to the main page.
Cancel – To cancel changes made though add or edit items
Calculation(s):
The following Validations are implemented
• Time validation like Clinic Open Time cannot be later than the Clinic Closed Time.
• At least one day has to be selected to be able to add or edit default hours row.
• Duplicate data for a day is not allowed for both default hours and closed days.
Background Processes: None
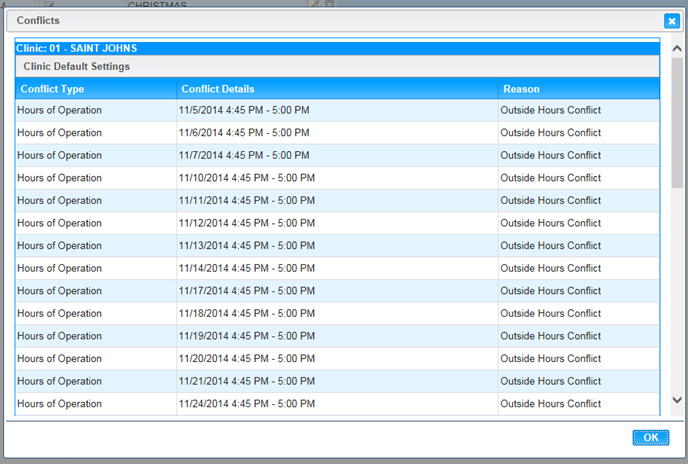
Module 6: Figure: 6.4 Clinic Default Settings - Conflicts
Fields:
Buttons:
Calculation(s): None
Background Processes:
System checks appointment scheduler data for conflicts to maintain scheduler data integrity when adding/modifying default hours and closed days for a selected clinic on this screen.
Default Hours Conflicts: While saving clinic default settings, system finds all columns timeslots which fall outside clinic default hours. If these timeslots are also not covered by clinic’s hours of operation time then system shows these timeslots as conflicts, details include date and time of the timeslot.
System checks if there are any timeslots defined based on clinic’s default hours; if yes, displays conflicts message with date and time details if new changes to default hours makes the defined timeslots fall outside the default hours range. For example, timeslots are defined for a clinic from 01/01/2015 to 06/01/2015, 8AM – 5PM, Mon to Fri and user modified clinic default hours so that there are no defined hours for Monday (Monday checkbox is unchecked), in this case, on default hours save, system displays conflicts for Monday dates between 01/01/2015 to 06/01/2015.
Closed Days Conflicts: For newly defined closed days, system checks the following data for potential conflicts.
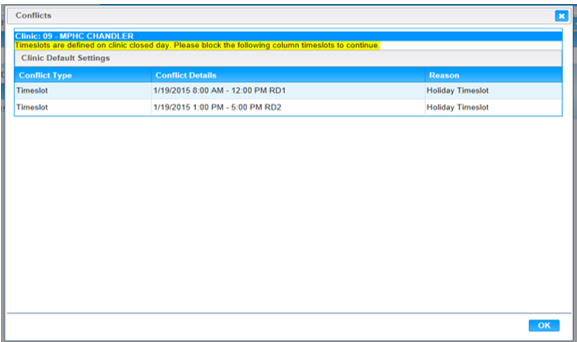
Module 6: Figure: 6.5 Clinic Default Settings - Conflicts
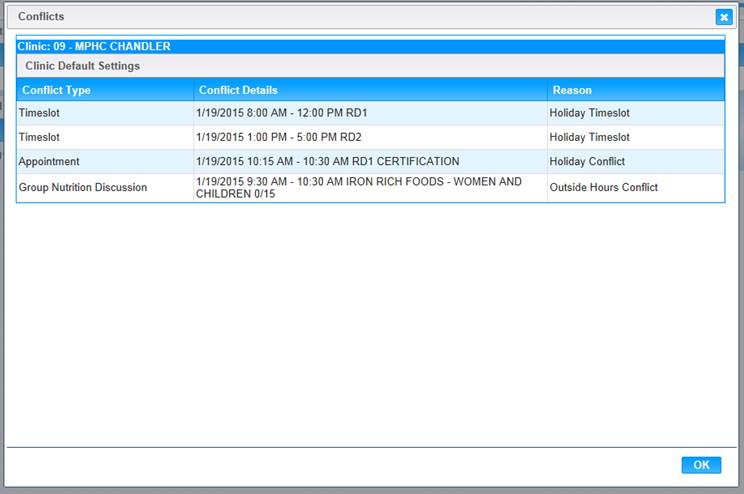
Module 6: Figure: 6.6 Clinic Default Settings - Conflicts