

There are two ways to book appointments for clients in the system. User can select timeslots on appointment sheet and click Add button which opens Add Appointment popup and system pre fills the selected time slot data on this screen. Family id search is used to bring the clients in the family. After family search button is clicked, system brings the eligible clients and fills the client drop-down with these clients.
Second option is to click Add button without selecting a timeslot. User can enter desired start time and end time on Add Appointment popup screen, system automatically filters columns that are available based on entered start time and end time. User can select appropriate column from list of available columns for entered time range which then fills service drop-down with services performed by this column.
Users who have override appointment service permission will see an additional drop-down which contains all the available services in the system. If desired service is not available under service drop-down for a column, user can select the desired service under Override Service, system then creates appointment with selected override service option.
Navigation Path: Scheduling | Appt Scheduler | Add
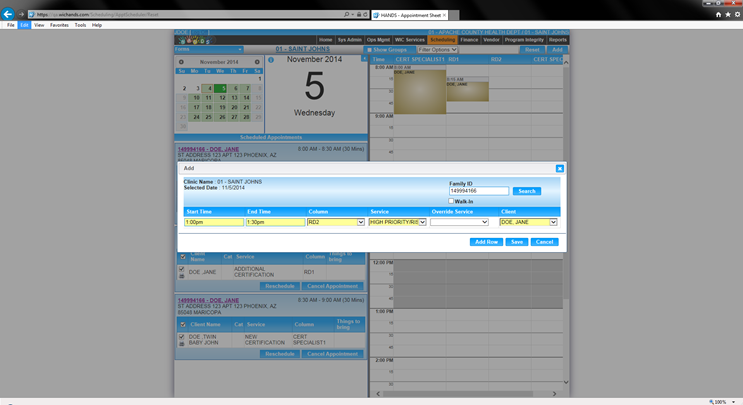
Module 6: Figure 15.1: Appointment Scheduler – Add Appointment
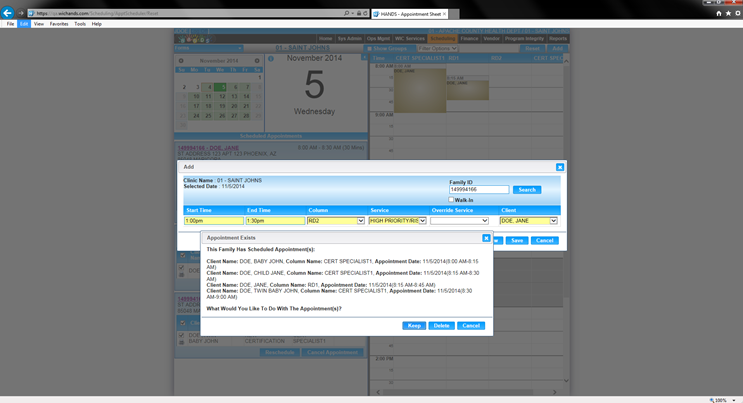
Module 6: Figure 15.2: Appointment Scheduler – Add Appointment
Fields:
Buttons:
Calculation(s):
• System performs various validations such as
a. Timeslots are still available,
b. The same timeslots are not used multiple times.
c. Appointments are booked as per Federal Processing Standards 10/20 rule.
Background Processes:
• New Appointment can be created by selecting one or more time slots within the same column or across different columns and selecting Add at the top of the screen.
• Add Row is allowed only if the time slots are not selected prior to clicking Add in the main screen.
• Walk-in appointments can also be created in the same modal window. Walk-In appointments are used to track and check-in families/clients that do not have a pre-arranged appointment. Walk-In appointments are not tied to a specific time slot, just a listing of the clients that walked in to the clinic, service type and the time they walked in.
• Each appointment will have Start Time, End Time, Column, Service and Client.
• Based on the 10/20 day rule, there will be a clear visual representation and an additional column that the client rejected the earlier appointment.
• When user looks up clients by Family ID, the system only brings eligible clients. i.e., not deceased clients and categorically eligible clients.
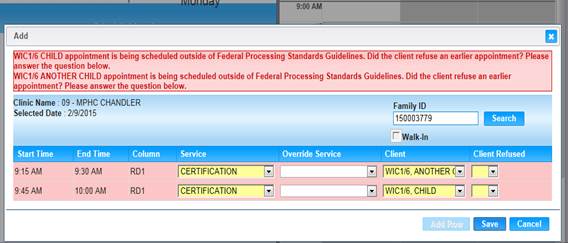
Module 6: Figure 15.3: Appointment Scheduler – 10/20 Rule
The system checks if clients are certified within the 10/20 day rule as outlined in the federal regulations.
Within 10 days: Priority 1 pregnant woman, infants under six months of age, homeless, and migrants needs to be notified with in the 10 calendar days Priority I pregnant women, infants under six (6) months of age, homeless, and migrants will be notified of their eligibility, ineligibility, or placement on a waiting list within ten (10) calendar days of the date of request for WIC services.
Within 20 days: All other applicants requesting WIC services will be notified of their eligibility or ineligibility or placement on a waiting list within twenty (20) calendar days of the date of request for WIC services.
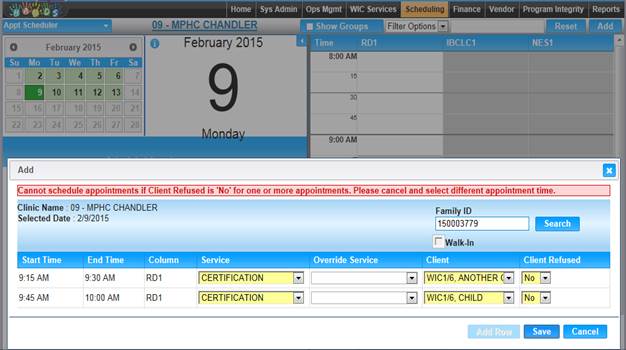
Module 6: Figure 15.4: Appointment Scheduler – Client Refused
If client refuses an earlier appointment, system goes ahead and schedules requested appointments and also captures the client refused flag. If client is not refusing an earlier appointment and system cannot find appointments within the 10/20 day rule, system stops user from creating these appointments.