

1. Enter Current Expenditures for each Account Classification (If blank, field is saved as ‘$0.00’)
3. To save changes, click the Save button at the bottom of the Monthly Expenditures WIC Month worksheet.
4. To clear any values entered and reverts screen to the last save version, click the Reset button at the bottom of the page.
The System checks that Monthly Expenditures entered and saved by the Local Agency do not exceed the approved budget entered by the State Agency. If the amount entered is more than the approved budget, an alert message will display stating that the entered amount exceeds the approved budget.
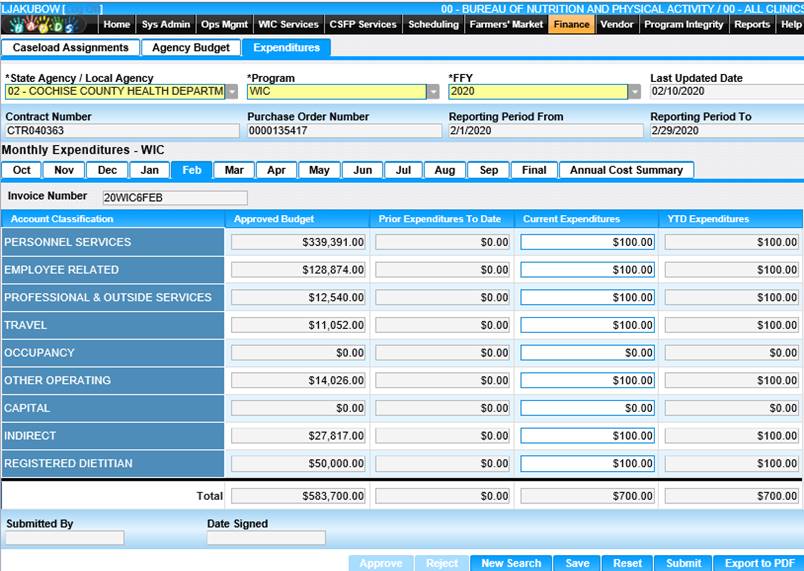
5. Click Submit for approval or rejection. Button displays upon Save.
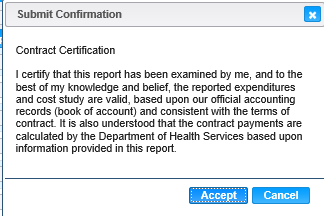
6. Click Accept, to close modal and digitally sign and dates the Monthly Expenditures.
7. Click Cancel, to return to the main screen without signing and dating the Monthly Expenditures.
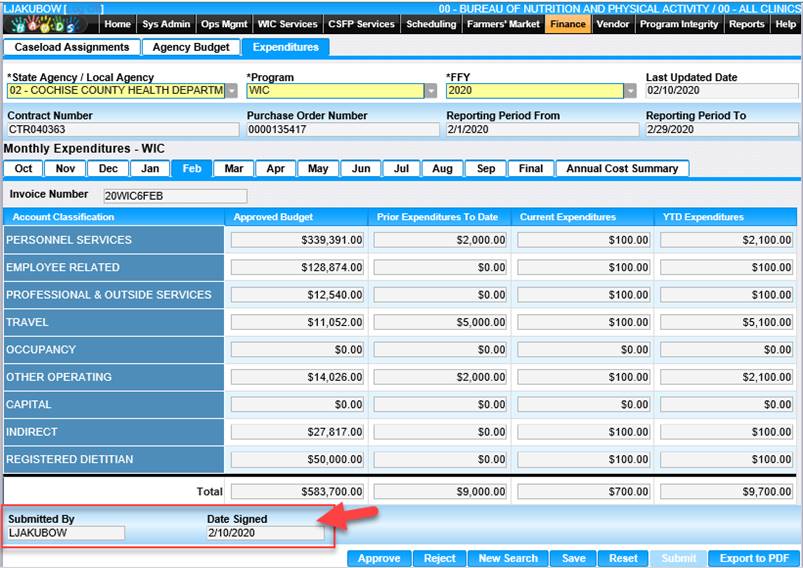
8. Click Export to PDF, to generate a PDF version of a new SSRS report, and prompts User to save report locally for the period the user clicked Export to PDF button. Button displays upon Save.
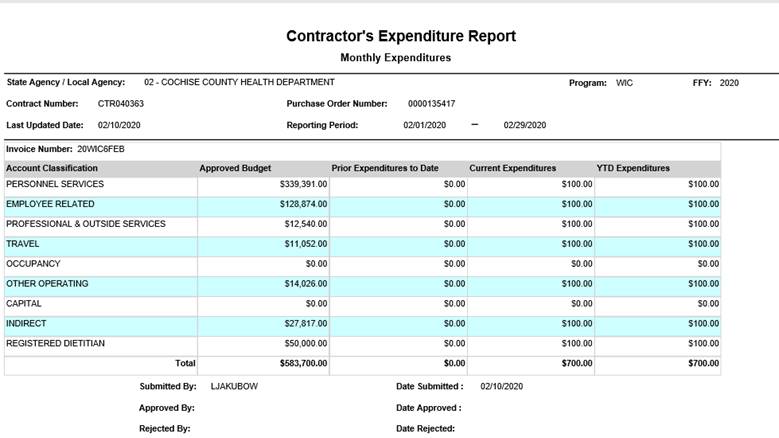
10. Click Confirm, to approve the expenditures and save the changes to the database immediately.
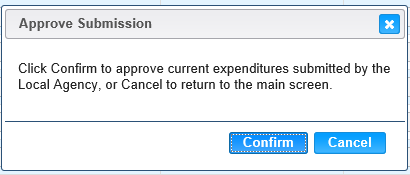
11. Click Confirm, Closes the modal and digitally signs and dates the Monthly Expenditures. Approved by and Date signed.

12. Click Cancel, returns to the main screen without signing and dating the Monthly Expenditures.
13. When the Reject button is clicked, the Reject Submission modal will display asking the user to confirm the rejected expenditure.
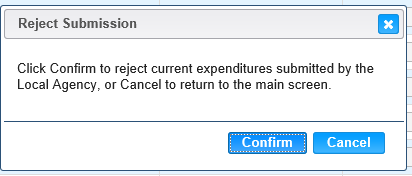
14. Click Confirm, to close modal and digitally signs and dates the Monthly Expenditures. Rejected by and Date Signed.

15. Cancel – Returns to the main screen without signing and dating the Monthly Expenditures.