

The Group Education page allows the user to view and manage education courses and associate them to a vendor/applicant.
1. From the Vendor module, select Group Education from the navigation drop-down list.
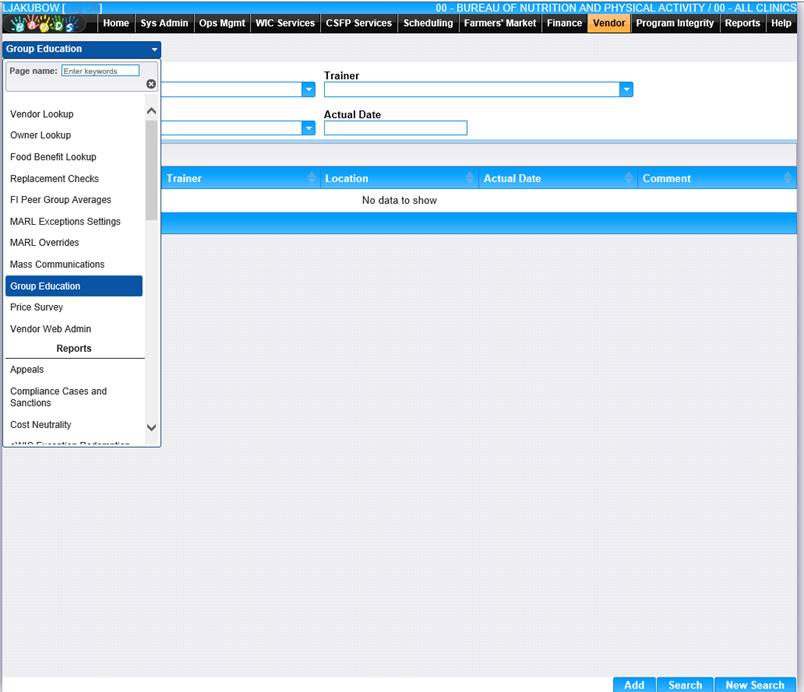
2. The Group Education search page is displayed.
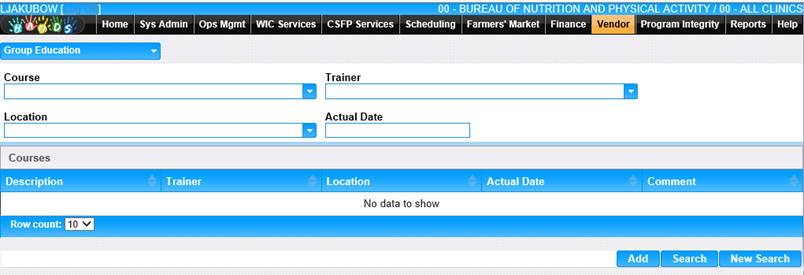
3. Enter the search criteria to locate the desired course.
4. Click the Search button at the bottom of the page. The search results will display in the bottom portion of the page.
5. To begin a new search, click the New Search button.
6. Click the Description link for the course you wish to view or edit. The Edit Course page is displayed.

7. The Course, Trainer, and Location cannot be edited.
8. Make the appropriate changes to the page.
9. To discard changes, click the Reset button at the bottom of the page.
10. To add Vendors to the course, click the Add Vendors button. The Vendor Lookup page is displayed.
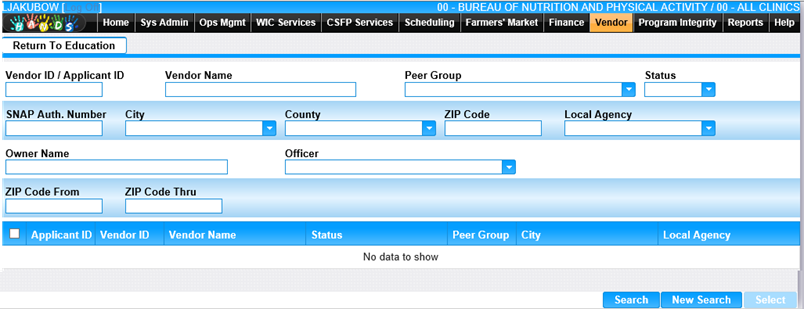
11. Enter the search criteria to identify the vendors to be added to the course.
12. Click Search. The search results are displayed in the bottom of the page.
13. To begin a new search, click the New Search button.
14. To return to the Education page, click the Return to Education button.
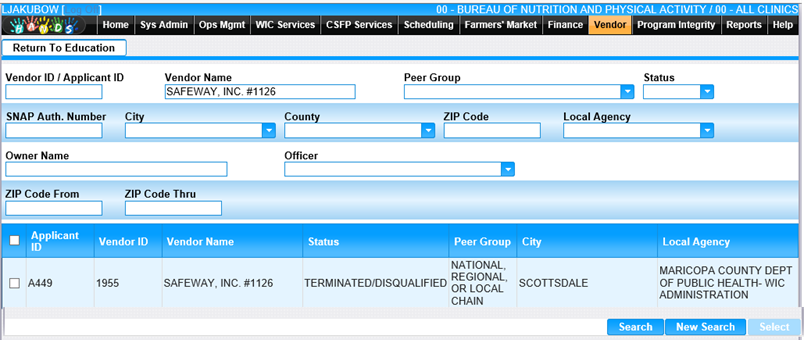
15. Select the check box next to the vendor(s) to be added to the course.
16. Click the Select button.
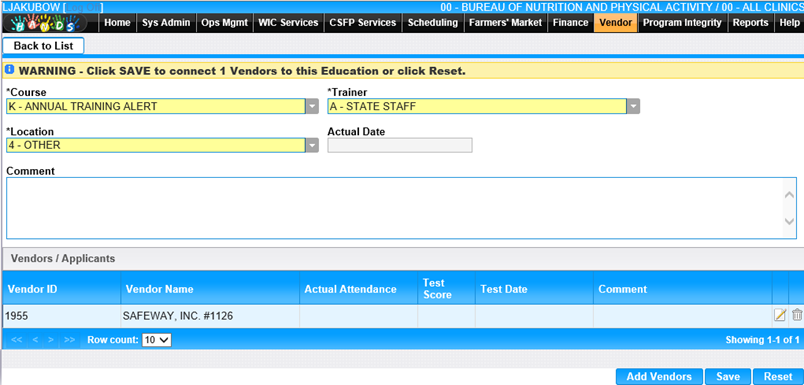
17. The course page is displayed with the vendors in the Vendors/Applicants section and a warning message informing the user how many vendors will be added to the record.
18. To discard changes, click the Reset button at the bottom of the page.
19. To keep changes, click the Save button at the bottom of the page.
Add a New Course
The Group Education page allows the user to add a new course and also associate vendors to the course.
1. From the Group Education search page, click the Add button. The Add course page is displayed.
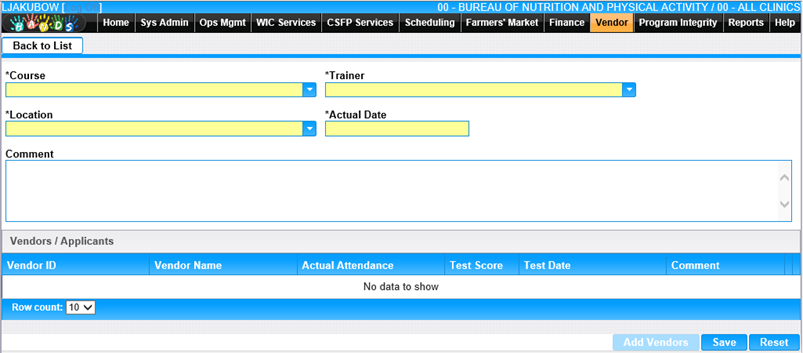
2. Enter all required fields and any appropriate fields to complete the education course.
3. To keep information, click the Save button at the bottom of the page. The Add Vendors button becomes available.
4. To discard changes, click the Reset button at the bottom of the page.
5. To add vendors to this course, click the Add Vendor button. The vendor lookup page is displayed.
6. Enter the search criteria for the vendors to be added to the course.
7. Click Search. The search results will display in the bottom portion of the page.
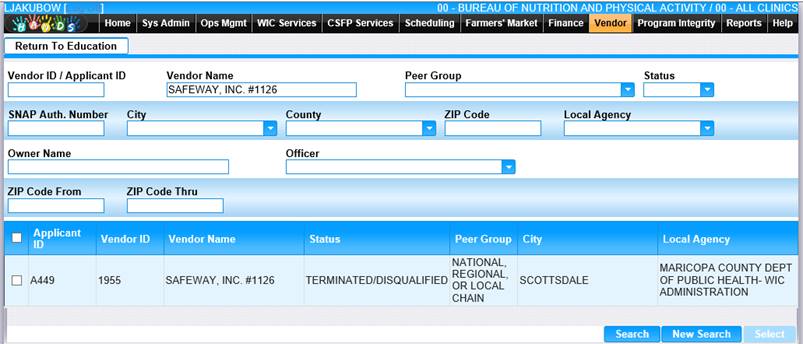
8. Select the check box next to the vendor(s) to be added to the course.
9. Click the Select button. The course page is displayed with the vendors in the Vendors/Applicants section and a warning message informing the user how many vendors will be added to the record.
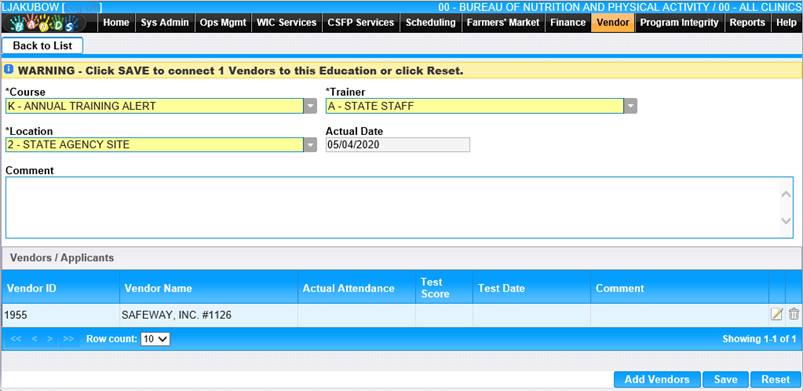
10. To discard changes, click the Reset button at the bottom of the page.
11. To keep changes, click the Save button at the bottom of the page.