

The purpose of this page is to add and maintain income records for a Family based on all of the Client’s income records within the Family. The user can add income records and manually assign them to different combinations of Clients within the Family. The system will notify the user if the combination of income records entered for a Client exceeds the allowable income level range for the Client’s Family size as defined in the income levels base table. It is possible for some Client’s to be ineligible and some to be eligible within the same Family.
See Module 3: Figure 5 below.
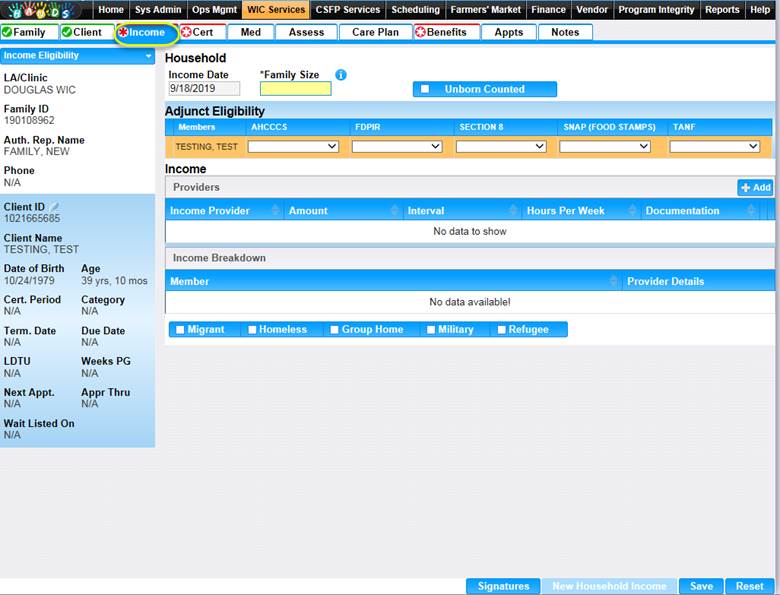
Module 3: Figure 5: Income Eligibility Page
Fields:
• Income Date – The date that the income was recorded. This field is display only and will default to the current date when adding a new income record for a Family.
•
Family Size – The size of the Family. This field is
mandatory. If the user hovers over the ![]() (Information Icon) with the mouse
additional information will be displayed about what to enter as Family size.
The Family size is used in the calucaltion to determine if the Client and or
Family meet the income requirments to be on the WIC program. For more
information, see calculation number one.
(Information Icon) with the mouse
additional information will be displayed about what to enter as Family size.
The Family size is used in the calucaltion to determine if the Client and or
Family meet the income requirments to be on the WIC program. For more
information, see calculation number one.

Module 3: Figure 6: Family Size – Additional Information
• Unborn Counted – A checkbox to determine if unborn children are being counted in the Family size. If the checkbox is checked then any unborn children are being included in the Family size. If the checkbox is unchecked, then unborn children are not being included in the Family size.
• Adjunct Eligibility Grid: A grid used to record adjunct eligible program statuses for individual Clients within the Family. All Clients will be displayed in individual rows and allow the user to update the status for each adjunct program. Each adjunct program will use a drop-down list for selection of status. The options in the drop-down will be: Part. Proof, Part No Proof, Referred, Proof Fam Adj Elig, and N/A. It is not mandatory that the user select a status for any program. For more information, refer to background process number one.
NOTE: The adjunct eligible programs that display can be customized by the State Agency. For more information, see the Referral Programs section of the System Administration DFDD. The five adjunct eligible programs below are based on the Arizona State Agency setup of the HANDS application.
▪ Members – The last name, first name, and middle initial for a Client within the Family. This field is display only.
▪ AHCCCS (Medicaid) – If a pregnant mother or an infant in a Family is Part. Proof, then the entire Family is eligible regardless of income. For children over the age of twelve months who are Part. Proof, only the Child is eligible not the entire Family. A Client that has Fam Adj Elig selected will be considered eligible regardless of income.
▪ Food Distribution Program – If a Client within a Family is Part. Proof, then the entire Family is eligible.
▪ Food Stamps (SNAP) Supple – If a Client within a Family is Part. Proof, then only the Client is eligible not the entire Family.
▪ Section 8 - If a Client within a Family is Part. Proof, then the entire Family is eligible.
▪ TANF – If a Client within a Family is Part. Proof, then the entire Family is eligible.
NOTE: If Part. No Proof is selected for a Client who is not income eligible and participating in the referral program would have made them eligible, the Client will remain income ineligible.
• Income Providers Grid: A grid used to display all Family income records.
▪ Income Provider – The name of the income provider. This field is display only.
▪ Amount – The amount the Client is paid. This field is display only.
▪ Interval – How often the Client is paid. This field is display only.
▪ Hours Per Week – How many hours per week the income provider works. This field is display only. This field will display blank if interval selected is not hourly.
▪ Documentation – The documentation used as the proof for the income record. This field is display only.
• Income Breakdown Grid: A grid used to show a Client’s monthly income breakdown for all the Client’s income providers. This grid will populate blank when no income providers exist.
▪ Member – The last name, first name, and middle initial for a Client within the Family. This field is display only.
▪ Provider Details – Press this button for additional information on how the Client’s income is broken down between all the different income providers. Press this button again to close the additional information section of the grid.
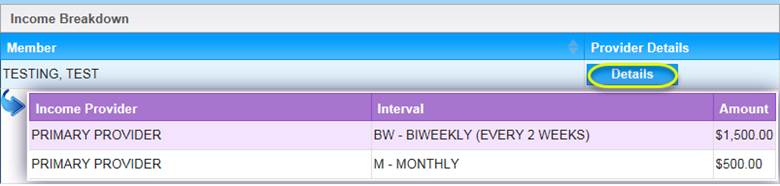
Module 3: Figure 7: Income Providers Details
• Migrant – A checkbox to determine if the head of the household is an individual whose principle employment is on a seasonal basis, who has been so employed within the last 24 months and who establishes, for the purpose of employment, temporary residence. If the checkbox is checked, all Clients within the Family will have the checkbox checked. If this checkbox is checked the system assigns WIC Code 802 for all Clients in the Family.
• Homeless – A checkbox to determine if the Family lacks a fixed and regular nighttime address; or whose primary nighttime residence is a homeless facility. Local Agencies must establish that a facility/institution serving homeless Clients meets the conditions stated in the Agency policy. If the checkbox is checked, all Clients within the Family will have the checkbox checked. If this checkbox is checked the system assigns WIC Code 801 for all Clients within the Family.
• Group Home – A checkbox that indicates that the Family is in a group home. If the checkbox is checked, all Clients within the Family will have the checkbox checked.
• Military – A checkbox that indicates the head of the household is currently in the military or a military dependent. If this checkbox is checked, all Clients within the Family will have the checkbox checked.
• Refugee – A checkbox to determine if the Client is a refugee. If the checkbox is checked, all Clients within the Family will have the checkbox checked.
Buttons:
Buttons (Income Averaging Modal):
➢ Add Amount – Press this button to add another amount data entry field to be used for calculating the total and average amount.
➢ OK – Press this button to close the modal. The number displayed in the average field will be displayed in the amount field on the Add an Income modal along with the interval entered.
➢ Cancel – Press this button to close the modal without new data being added.
➢
![]() (Close Window) – The modal is closed
without new data being added.
(Close Window) – The modal is closed
without new data being added.
➢ OK – Press this button to close the modal and add a new unsaved record to grid.
➢ Cancel – Press this button to close the modal without a new record being added to the grid.
➢ (Close Window) – The modal is closed without adding a new record to the grid.
➢
![]() (Edit Icon) – Press this
button in the income providers grid to open up the edit page to allow for
desired modifications to an existing record.
(Edit Icon) – Press this
button in the income providers grid to open up the edit page to allow for
desired modifications to an existing record.
➢ (Delete Icon) – Press this button in the income providers grid to remove an existing record
NOTE: Edit and Delete changes will not become permanent until the page is saved.
• Signatures – Press this button to navigate to the Signatures page. For more information, see the Signatures section of this document.
• New Household Income – Press this button to update Client/Family income records. This button is display only when income date is today. When this button is selected, the screen will refresh with the previous family income (if previous income exists) with a new Income Date. An additional validation will be done in the Cert Action screen to ensure that the adjunct eligibility was done on the Cert Start Date using the adjunct eligibility verification date. For more information, see the Edit an Income section of this document.
• Save – Press this button to save changes made to the page. For more information, see background process number two.
• Reset – Press this button to return the page to its original state without any changes being saved.
Calculations:
1) The entered total income for a Client will be validated against the corresponding income level record in the income level base table. The income level record will be selected based on the value entered in the family size field on the income page. The system will display an income ineligible error message and not allow for the user to proceed with the certification if the calculated total income for the Client is higher than the value in the income high field for the corresponding income level record. For more information, see the Income Levels base table section of this document.
![]()
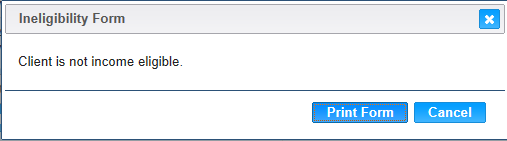
Module 3: Figure 8: Ineligibility Form
Buttons:
➢ Print Form – Press this button to print the income ineligibility form. For more information, see the forms section of this document.
➢ Cancel – Press this button to close the modal without printing the income ineligiblity form.
➢
![]() (Close Window) – The modal is closed
without printing the income ineligibility form.
(Close Window) – The modal is closed
without printing the income ineligibility form.
2) When a family has multiple Income levels, the system will perform the following calculations to calculate the Annual amount the family is receiving. The total amount is then compared to the Income guidelines.
a. If the interval selected is annually there is no need for a calculation
b. If the interval selected is weekly, then the system rounds the result received by multiplying the number entered in the amount field by fifty-two.
c. If the interval selected is monthly, then the system rounds the result received by multiplying the number entered in the amount field by twelve.
d. If the interval selected is bi-weekly, then the system rounds the result received by multiplying the number entered in the amount field by twenty-six.
e. If the interval selected is semi-monthly then the system rounds the result received by multiplying the number entered in the amount field by six.
f. If the interval selected is hourly then the system rounds the result received by multiplying the number entered in the amount field by the number entered in the hourly field, then multiplying that result by fifty-two.
g. If the interval selected is quarterly, then the system rounds the result received by multiplying the number entered in the amount field by four.
h. If the interval selected is semi-annually then the system rounds the result received by multiplying the number entered in the amount field by two.
Background Processes:
1) If Part. Proof is selected, it represents the Client/Family is adjunctively eligible for the adjunct program and will receive up to maximum food benefits that the adjunct program allows. If Part No Proof is selected and the Client/Family is not income eligible, the Client/Family will remain ineligible until proof is brought in for the adjunct program. The Client/Family can be on one or more adjunct programs but is only required to show proof for one of the adjunct programs to receive up to maximum food benefits. Adjunct program data will display on the PC Extract if either Part. Proof or Part No Proof is selected. For more information, see the PC Extract section of the Caseload DFDD document. The Proof Fam Adj Elig option is used for a Client that is eligible based on another Family member. Selecting this option makes the Client eligible the same way as selecting Part. Proof would have. Adjunct Eligibility data entered and saved will be locked during the End of Day process (For more information, see the EOD DFDD). The option that is selected for each adjunct program will be pre-populated for the same adjunct program on the Care Plan: Referrals page. The user will not be able to update the selection for the adjunct program once it has been saved on the income page. However, if the user does not make a selection for any or some of the adjunct programs on the income page, they will be required to on the Care Plan: Referrals page. For more information on the Care Plan: Referrals page, see the Referrals section of the Nutrition Education DFDD.
2) The system performs a six step save process when saving a new Family:
a. First, it ensures all mandatory fields are populated with data. If not, the save process will stop and an error message will be thrown.
b. Second, it ensures all fields have proper data entered (i.e. Fields that only accept numbers do not allow alphabetic characters to be saved). If not, the save process will stop and an error message will be thrown.
c. Third, it ensures all fields do not exceed the maximum character amount allowed. If not, the save process will stop and an error message will be thrown.
d. Fourth, it checks to see what statuses have been entered for the adjunct eligible programs if any.
e. Fifth, it ensures that the calculated monthly income amount is within an acceptable range for the WIC program regarding the Family’s size. For more information, see calculation number one.
f. Finally, after the other five steps have been completed without issue, the system will successfully save the page and add the data to the database. The user will only be able to edit the income record that day. It will become completely disabled after the End of Day process (For more information, see the EOD DFDD).
3) If the Client is adjunctively eligible, the system will not permit an entry of zero income and on save an error message will be displayed. After zero income has been successfully saved for the Client, a form modal will open asking the user if they would like to print the zero income waiver form. For more information on forms, see the Forms section of this document.
4) If the Client has forgotten proof of their income, then the user will select the “10-Forgot Documentation” option from the documentation drop-down list.
NOTE: The logic behind the forgot documentation code is tied specifically to code 10. The system will not work correctly if code 10 is not used in the income verifications base table for forgot documentation. The forgot documentation logic is only applied to the clients selected on the income page.
A Client that does not have proof of income will have the forgot documentation icon displayed on their active record and will only be allowed a single month of issuance. The income record will not be locked until thirty days has past, after the thirty days the income record will become completely disabled. A Client that undergoes an automatic category change during the End of Day process (For more information, see the EOD DFDD) that have the “10-Forgot Documentation” selected and are in a current issue month need their income documentation updated with the appropriate required documentation in order to print additional food benefits. For more information on issuance, see the Food Package Issuance section of the Food Package LA DFDD. Additionally, the Things to Bring portion of the Appointments tab for the Client will be populated with forgot documentation wording that is setup by the State Agency. New client income cannot be added until the actual proof is provided. For more information, see both the Appointment Scheduler and System Administration DFDDs.