

The eWIC Card Management screen allows you to add, replace, or deactivate cards, as well as assist the client in setting, re-setting, or unlocking their PIN. This screen is accessed by clicking on the eWIC Card Management button at the bottom of the Issuance page.
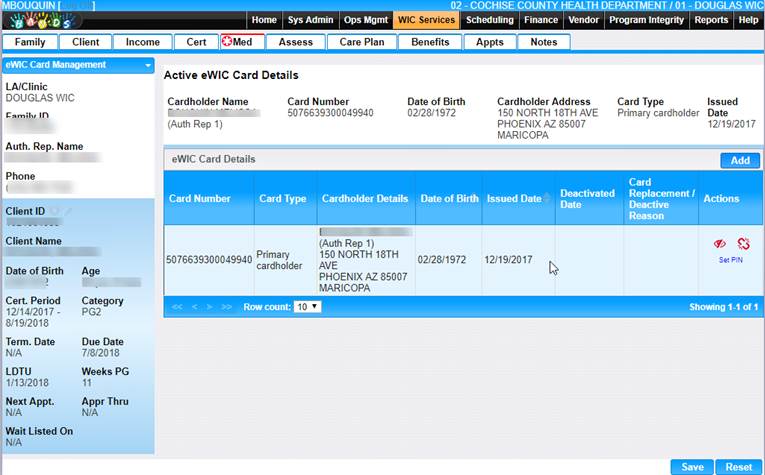
Module 4: Figure 21: eWIC Card Management Panel
Fields:
Card Number – The number of the eWIC card on file for the family account
Card Type – Identified the Primary cardholder
Cardholder Details – Details about the cardholder (Name, Address, etc)
Date of Birth - DOB for the cardholder
Issued Date - Date the card was issued to the family
Deactivated Date – Date the card was deactivated, if applicable. Blank by default
Card Replacement/De active Reason – Lists the reason the card was deactivated or replaced
Actions – Actions that can be taken on the card. Includes Deactivate, Replace Card, Set PIN, and Unlock PIN (which is only visible if the PIN is locked)
Buttons:
Add – Adds a card to the account, opens the Add eWIC Cardholder form
Deactivate Card – Provides ability to specify the Deactivation Reason and date.
Replace Card – Provides ability to specify the Replacement Reason and enter a new Card number.
Set Pin – To set the PIN, there needs to be a PIN Pad device connected to the device setting up the PIN. The user clicks the Set PIN link to set, or reset, the PIN.
If there is no PIN device connected, the error message displays
When resetting the PIN, the user will also use the Set PIN link. Upon successfully resetting the PIN, the confirmation message will display
Unlock PIN – Unlock PIN will ONLY display if the PIN has been locked by the eWIC host for multiple, consecutive failed attempts.
Clicking Unlock PIN will unlock the PIN, and display a success message
Note: The PIN can be reset using the “Set PIN” link prior to using the Unlock PIN link. However, the card will remain locked until the PIN is unlocked using the Unlock PIN link. Also, clicking Unlock PIN only unlocks the PIN, but does not reset it. If the PIN is unlocked using the unlock PIN link, but is not reset using Set Pin, the PIN that was previously set will still be used.
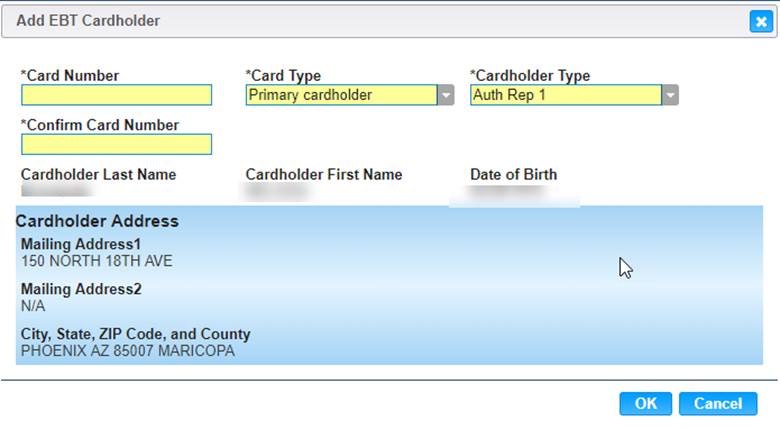
Module 4: Figure 22: Add eWIC Cardholder form