

1. From the WIC Services Search Page, complete a search for your WIC Family or Applicant before adding a new family record.
2. If the client record does not exist in HANDS, click the Add a New Family button at the
bottom of the page. See Module 2: Figure 3 below.

Module 2: Figure 3: Adding a New Family Record
3. The Family Information page will open, and all fields will become active. See Module 2: Figure 4 below.
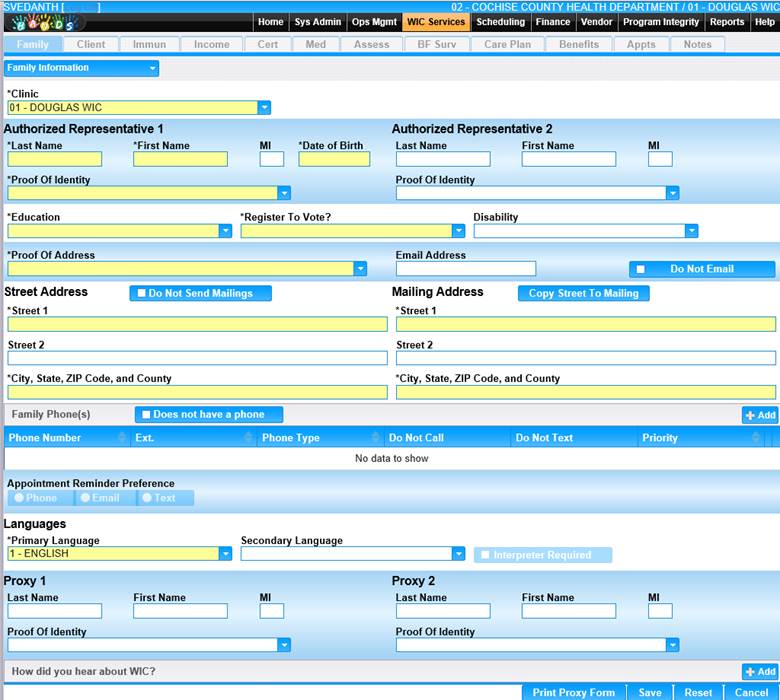
Module 2: Figure 4: Family Information Page
4. Enter the family information by completing the following required fields:
Hint: All yellow fields in HANDS are required.
• Authorized Representative 1 (Authorized Representative (AR) 2- Optional)
• Proof of Identity for Authorized Representative 1 (AR 2 - Required only if AR 2 name information is entered)
• Education (Authorized Representative 1)
• Registered to Vote?
• Proof of Address
• Email Address (optional)
• Street Address
• Mailing Address (copy from Street Address or Add Mailing Address)
• Add Phone Number- Enter phone type, priority, and Do Not Call/Text (if applicable)
• Choose Appointment Reminder Preference
• Enter Primary Language (Secondary is optional)
• Proxy (optional); Enter Proxy 1 and/or 2; If proxy is entered, proxy ID is required.
• Referral (optional); Enter How Did You Hear About WIC?
• Click the Save button.
5. HANDS will generate a new Family ID and three additional action buttons will become available. The Family Active Record is now created and populated with entered data on the screen. See Module 2: Figure 5 below.
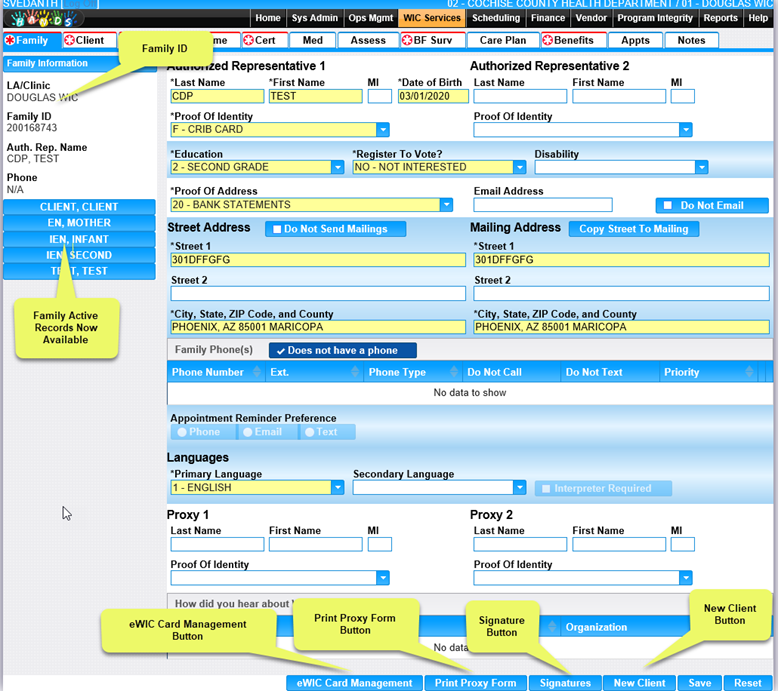
Module 2: Figure 5: New Family ID and Additional Action Buttons
Print Proxy Form - When clicked, displays the Proxy PDF form and the print options box.
Signatures - Allows access to the Signature pad for the collection of signatures.
New Client - When clicked, brings the user to a new Client Information page for the addition of a new WIC Client record.
eWIC Card Management – this bottom navigates to the ‘Active eWIC Card Details’ page where user can add a eWIC card to the family. User can add card by clicking on ADD button shown below in the figure A Module 2. User can set a pin by clicking on set Pin option in the grid to the card as seen in Figure B Module2.
Note: pin pad must be active up and running on the machine to set the pin.
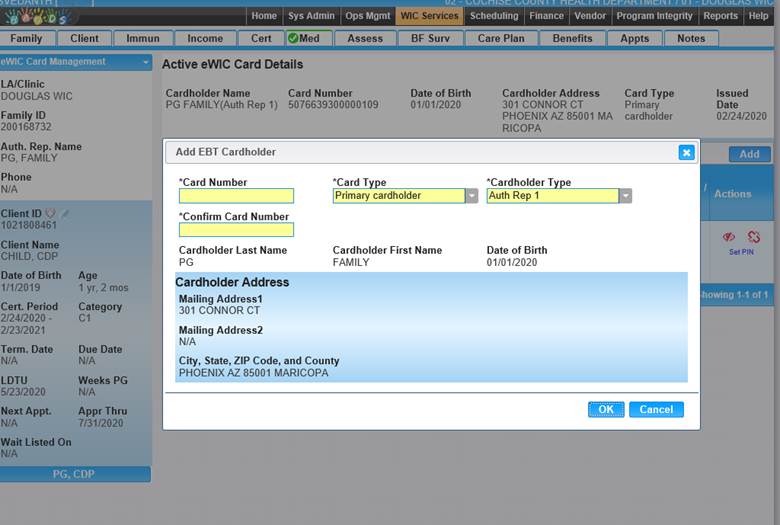
Module 2: Figure A: Adding a new card to the Family
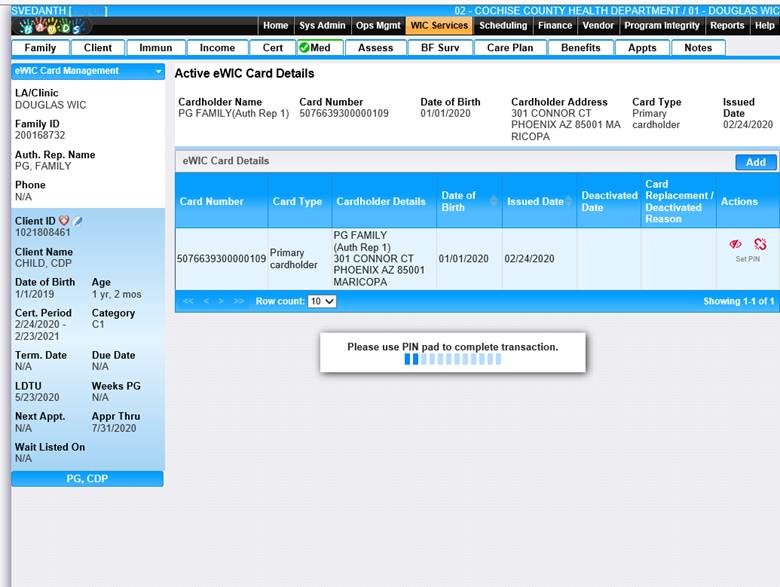
Module 2: Figure B: Setting up pin